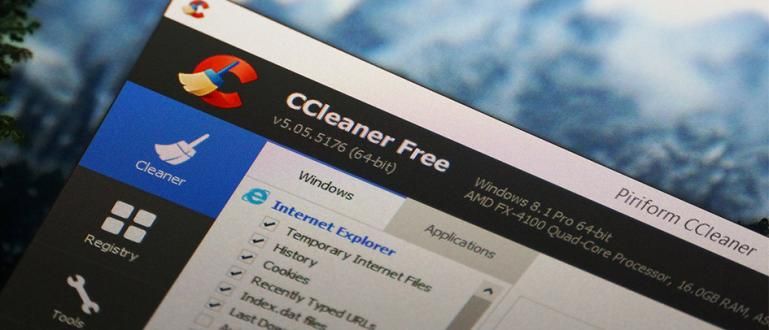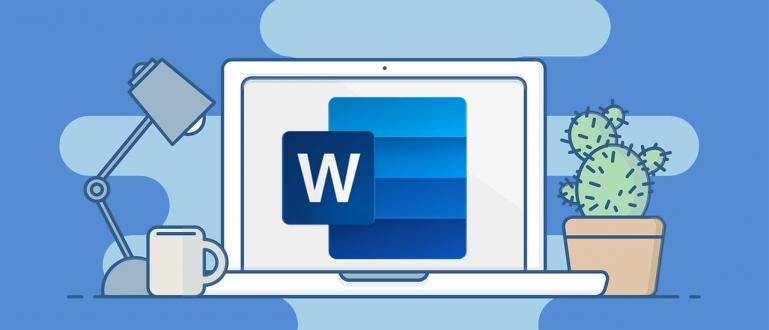Có một công việc chồng chất? Bạn cảm thấy mệt mỏi khi đánh máy trong một thời gian dài? Đừng lo lắng! Giờ đây, chỉ cần trang bị giọng nói, mọi công việc của bạn đều có thể hoàn thành tốt, bạn biết đấy! Làm cách nào để? Kiểm tra các đánh giá!
Con người không thể tách rời hoạt động đánh máy. Cho dù đó là trong văn phòng, khuôn viên, trường học, thậm chí trong môi trường RT / RW, nhất định phải có một cái, đặc biệt là khi làm tài liệu.
Chà, các hoạt động đánh máy thường chiếm rất nhiều thời gian và sức mạnh. Chưa kể tác động của việc gõ phím quá lâu, ngón tay dễ bị mỏi, bong gân, thậm chí có người còn bị viêm khớp.
Làm thế nào về nó, sau đó? Đừng lo lắng, mọi thứ đều có cách giải quyết. Giờ đây, bạn không còn phải mệt mỏi khi gõ phím nữa.
Chỉ với giọng nói, bạn chỉ cần nói những từ nào sẽ được gõ. Ngay sau đó, máy tính của bạn sẽ tự đánh máy theo những gì bạn nói. Làm thế nào mà? Làm cách nào để?
Hướng dẫn Cách dễ dàng Nhập bằng Giọng nói trên PC
Trên thực tế, có một số cách bạn có thể làm để nhập bằng giọng nói của mình, một trong số đó là máy tính. Lần này, ApkVenue sẽ cung cấp hướng dẫn gõ bằng giọng nói bằng cách sử dụng Google Tài liệu.
Bước - 1: Chuẩn bị sẵn sàng micrô hoặc tai nghe tốt nhất của bạn

Vì không phải tất cả PC hoặc máy tính xách tay đều có mic thu âm tích hợp riêng nên bạn có thể thêm micrô hoặc tai nghe bên ngoài từ bất kỳ đâu. Thông thường, bạn có thể sử dụng tai nghe điện thoại di động mặc định.
Bước - 2: Mở trang Google Tài liệu trong Google Chrome
Bước tiếp theo bạn phải làm là mở Trang Google Tài liệu trên Google Chrome.

Nhớ lại! Tính năng này chỉ có thể được sử dụng trên Google Chrome duy nhất, không thể trong các trình duyệt web khác. Điều này rất có thể xảy ra vì Google chỉ muốn hỗ trợ các dịch vụ của mình một cách tối ưu trong các sản phẩm của mình.
Bước - 3: Mở tệp Tiếp tục
Trong cột "Bắt đầu một tài liệu mới", bạn sẽ thấy nhiều lựa chọn tài liệu mà bạn có thể mở và sử dụng cho nhu cầu dữ liệu của mình.
Để biết thông tin, tính năng này sẽ không khả dụng nếu bạn mở nó trong tệp "Trống". Nếu bạn mở ở đó, bạn sẽ không tìm thấy tính năng Nhập liệu bằng giọng nói.

Tính năng này chỉ có trong tệp "Tiếp tục". Do đó, hãy chọn "Bản tóm tắt"là số hai từ bên trái, ngay bên trái của tệp" Trống ".
Bước - 4: Xóa tất cả các bài đăng trên Tiếp tục
Sau đó, sau khi trang Resume mở ra, bạn sẽ thấy chữ viết với nhiều kiểu dáng và hình dạng như thế này.

Chà, những gì bạn cần làm rất đơn giản. Xóa bỏ tất cả các chữ viết để nó trở nên sạch sẽ như thế này.

Bây giờ tệp tài liệu đã sẵn sàng để nhập bằng giọng nói!
Bước - 5: Tìm các tùy chọn Nhập / Đọc chính tả bằng giọng nói
Sau khi tất cả các bài đăng bị xóa, hãy tìm kiếm "Công cụ"trong thanh Menu, sau đó nhấp vào. Công cụ phù hợp với các tùy chọn menu khác như Tệp, Chỉnh sửa, Xem, v.v.

Sau khi bạn nhấp vào, hãy tìm tùy chọn "Nhập liệu bằng giọng nói" hoặc "Chính tả"bằng tiếng Indonesia. Nếu vậy, hãy nhấp vào.
Bước - 6: Thử nói điều bạn muốn viết trong tài liệu
Sau đó, một biểu tượng sẽ xuất hiện Mic ở phía bên trái với lựa chọn ngôn ngữ phía trên. Nếu bạn muốn sử dụng Ngôn ngữ, hãy chọn Người Indonesia.
Khi hoàn thành, bạn có thể thử nói những từ bạn muốn viết ra. Phương pháp, nhấp chuột biểu tượng Mic cho đến khi nó chuyển thành màu đỏ.

Nếu nó đã chuyển sang màu đỏ, bạn có thể bắt đầu nói trong khi giữ môi của bạn gần micrô hoặc tai nghe.
Hãy nhớ, đảm bảo rằng bạn phát âm các từ với cách phát âm và âm điệu sạch. Ví dụ, nói câu, "Đây là cách gõ bằng giọng nói."

Nếu bạn muốn sử dụng dấu câu, bạn chỉ cần nói nó ở cuối câu, như "Chỉ trỏ" hoặc "Hôn mê". Nếu vậy thì xin chúc mừng, bạn đã gõ thành công bằng giọng nói trên PC hoặc laptop!
Hướng dẫn cách dễ dàng nhập bằng giọng nói trên Android
Chà, nếu bạn đã biết cách nhập bằng giọng nói trên PC hoặc máy tính xách tay, thì bây giờ bạn cũng nên biết cách nhập bằng giọng nói trên Android.
Tại đây, ApkVenue sẽ sử dụng lại tính năng Google Tài liệu, vì ứng dụng này đã có sẵn trên điện thoại thông minh Android nói chung, hãy hoàn chỉnh với ứng dụng Bàn phím Google.
Bước - 1: Mở Google Tài liệu

Mở Google Tài liệu trong Google Drive hoặc mà bạn đã cài đặt riêng trên điện thoại thông minh của mình.
Bước - 2: Nhấn nút Micrô trên bàn phím

Sau đó, bạn sẽ thấy nút micrô trên bàn phím. Vị trí của nó phụ thuộc vào cài đặt bàn phím trên mỗi điện thoại di động.
Một số ở dưới cùng, phù hợp với Phím cách, một số ở trên cùng, cùng với các nút Bảng tạm và Cài đặt. nhấn nút micrô.
Bước - 3: Thử nói điều bạn muốn viết trong tài liệu

Nếu có, bạn sẽ thấy màn hình bàn phím biến thành màn hình ghi âm. Bạn có thể bắt đầu nói trong khi giữ môi của bạn gần micrô hoặc tai nghe.
Hãy nhớ, đảm bảo rằng bạn phát âm các từ với cách phát âm và âm điệu sạch. Nếu vậy, văn bản sẽ tự động xuất hiện trên màn hình.
Đó là hướng dẫn về cách nhập bằng giọng nói trên PC hoặc Android.
Bạn nghĩ sao? Viết vào cột ý kiến bên dưới, vâng! Hẹn gặp lại các bạn trong những bài viết tiếp theo của Jaka!
Cũng đọc các bài báo về Kiểu hoặc các bài báo thú vị khác từ Diptya.