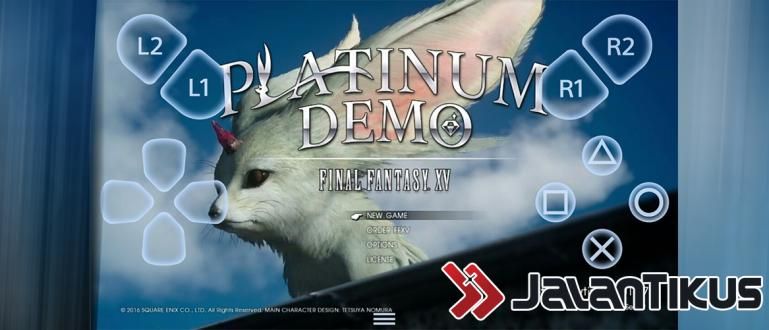Bạn bối rối làm thế nào để tạo đồ họa trong word một cách dễ dàng và tự động? Lần này Jaka sẽ chia sẻ cách làm đồ họa trong word cho tất cả các bạn.
Microsoft Word là một trong những phần mềm máy tính được sử dụng rộng rãi nhất trên thế giới nhờ chức năng phổ quát của nó.
Chức năng của chương trình này không chỉ giới hạn ở một chương trình xử lý văn bản trên máy tính, có rất nhiều thứ khác có thể được thực hiện bằng Microsoft Word bao gồm cả làm đồ họa.
Trong bài viết này, Jaka sẽ chia sẻ cách tạo đồ họa tự động trong Word dễ dàng cho tất cả các bạn cùng nhóm.
Các loại đồ họa trong Microsoft Word
Có 3 loại đồ họa mà bạn có thể chọn trong Microsoft Word. Mỗi đồ thị có chức năng riêng và thích hợp để sử dụng cho một số mục đích khác nhau.
Biểu đồ cột

Biểu đồ này, như tên của nó, bao gồm một số thanh hiển thị số lượng nhất định.
Loại biểu đồ này thích hợp để bạn sử dụng cho hiển thị so sánh số tiền giữa giá trị này và giá trị khác, ví dụ, so sánh thu nhập trong cửa hàng A và B, v.v.
Cách làm đồ thị này trong word khá dễ và Jaka sẽ xem lại ở phần sau.
Đồ thị đường thẳng

Loại đồ thị này thích hợp để sử dụng khi bạn muốn chỉ tiến triển trong một khoảng thời gian nhất định.
Một ví dụ đơn giản là biểu đồ về số lượng bán hàng trong khoảng thời gian 6 tháng. Với biểu đồ đường, tiến triển trong số này sẽ dễ dàng hiển thị hơn trong biểu đồ.
Jaka cũng sẽ thảo luận về cách tạo biểu đồ trong Word, bao gồm cả biểu đồ một đường này.
Đồ thị hình tròn

Loại biểu đồ này phù hợp hơn khi được sử dụng cho hiển thị tỷ lệ hoặc so sánh trong thành phần của các danh mục nhất định trong một đơn vị.
Cách tạo đồ thị hình tròn trong Microsoft Word thực ra vẫn giống với cách tạo đồ thị trong Word khác.
Jaka sẽ thảo luận về các mẹo và thủ thuật trong phần tiếp theo, băng đảng.
Cách tạo đồ họa trong Word một cách dễ dàng
Sau khi bạn hiểu từng đồ thị và chức năng của nó, Jaka sẽ thảo luận ngay về cách tạo đồ thị trong Microsoft Word.
Các bước này ApkVenue chia thành nhiều phần đơn giản hơn mà ApkVenue cũng đã hoàn thành bằng hình ảnh.
Hãy cùng xem qua cách tạo đồ thị trong Word một cách dễ dàng và tự động dưới đây.
Các bước tạo đồ họa trong Word tự động
1. Chọn menu Chèn rồi chọn Biểu đồ

Di chuyển con trỏ đến vị trí bạn muốn đặt đồ họa sẽ được tạo và vào menu Chèn sau đó nhấn Đồ thị.
2. Chọn loại đồ họa bạn muốn sử dụng

Vì chức năng của mỗi đồ thị đã được giải thích trước đó, bạn chỉ cần chọn đồ thị nào phù hợp nhất với nhu cầu của mình.
3. Nhập dữ liệu sẽ được sử dụng vào biểu đồ đã được tạo

Khi bạn đã chọn loại biểu đồ nào phù hợp nhất, một cửa sổ để nhập dữ liệu sẽ xuất hiện. Nếu bạn đã có một bảng dữ liệu trước đó, bạn chỉ cần ở lại sao chépdán dữ liệu.
Sau khi bạn đã nhập xong dữ liệu cần thiết, hãy đóng cửa sổ nhập và biểu đồ bạn muốn bây giờ đã hoàn thành.
Bạn khỏe không, băng đảng? Cách làm biểu đồ hình cột mà ApkVenue đã chia sẻ không khó thực hiện đúng không các bạn.
Cách chỉnh sửa một đồ họa đã được tạo trong Microsoft Word
Khi biểu đồ đã được tạo xong và nó không khớp với những gì bạn muốn, bạn không cần phải thực hiện lại toàn bộ quá trình vì biểu đồ này vẫn có thể được chỉnh sửa.
Các tính năng chỉnh sửa trong cách tạo đồ họa trong Word có đủ ở nơi bạn vẫn có thể chỉnh sửa dữ liệu, Phong cách, và cả loại biểu đồ.
Ngoài ra, các tính năng chỉnh sửa hiển thị có trong Microsoft Word cũng khá nhiều và bạn có thể tùy ý sử dụng.
1. Cách chỉnh sửa dữ liệu đã nhập

Không giống như cách tạo biểu đồ trong Word từ đầu, các bước chỉnh sửa dữ liệu dễ dàng hơn nhiều. Bạn chỉ cần vào menu Thiết kế và nhấn chỉnh sửa dữ liệu.
Sau khi nhấn menu, cửa sổ nhập dữ liệu sẽ mở trở lại và bạn có thể chỉnh sửa dữ liệu nếu cần.
2. Cách thay đổi kiểu đồ họa

Để thay đổi loại biểu đồ, bạn chỉ cần vào menu Thiết kế và nhấn menu thay đổi loại biểu đồ. Sau khi cửa sổ chỉnh sửa mở ra, tất cả những gì bạn phải làm là chọn kiểu đồ họa bạn muốn.
3. Cách thay đổi giao diện của đồ họa đã tạo

Microsoft Word cũng cung cấp một menu tùy chỉnh màu sắc và chủ đề mà bạn có thể sử dụng trên menu Thiết kế. Bạn có thể truy cập menu thay đổi màu sắc và cả kiểu biểu đồ.
Đó là cách làm đồ họa trong Word, một trong những phần mềm PC bắt buộc, bạn có thể thực hành một cách nhanh chóng và dễ dàng.
Khả năng lập biểu đồ này thực sự là một trong những kỹ năng mà bạn phải có vì nó sẽ tiếp tục được sử dụng cho đến khi thế giới làm việc.
Hy vọng những bí quyết mà Jaka chia sẻ lần này có thể giúp ích cho bạn trong việc làm bài tập của mình, có thể là từ giáo viên, giảng viên, hoặc cũng có thể là từ sếp, băng nhóm của bạn.
Cũng đọc các bài báo về Ứng dụng hoặc các bài báo thú vị khác từ Restu Wibowo.