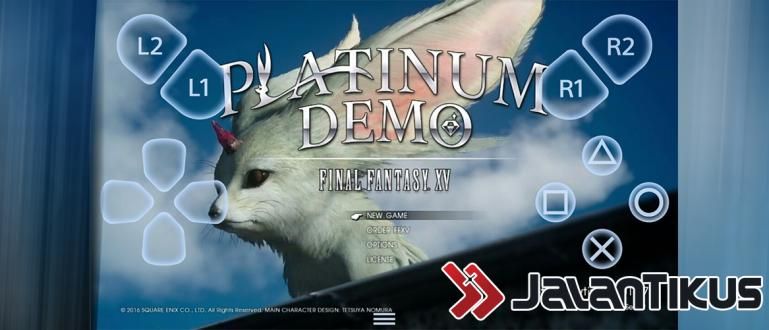Bạn đã bỏ lỡ một tập tin quan trọng trên PC tại nhà của mình khi đang ở trong khuôn viên trường? Sử dụng cách điều khiển PC bằng điện thoại thông minh này, chỉ có vốn internet!
Cách điều khiển PC bằng điện thoại thông minh có thể là một điều quan trọng mà bạn sẽ cần một ngày không xa. Chẳng hạn như khi bạn cần truy cập dữ liệu quan trọng trên máy tính xách tay / PC từ xa.
Không chỉ vậy, bạn cũng có thể sử dụng thủ thuật này khi muốn giúp đỡ người khác gặp sự cố trên máy tính xách tay của mình. Bắt đầu từ việc cài đặt các ứng dụng và các ứng dụng khác, để bạn có thể dễ dàng điều khiển PC hơn.
Thật không may, vẫn còn nhiều người không biết cách điều khiển máy tính từ xa bằng Android. bạn có phải là một trong số họ không?
Nếu đúng như vậy, chúng ta cùng đến ngay với phần hướng dẫn cách điều khiển PC bằng Android từ xa đầy đủ tại đây nhé!
Tuyển tập các cách điều khiển PC từ xa với Android
Trong thời kỳ hiện đại này, bạn làm mọi việc trở nên dễ dàng hơn. Bao gồm một trong số chúng khi bạn muốn điều khiển máy tính xách tay hoặc điện thoại di động từ xa.
Có một số phương pháp điều khiển máy tính xách tay từ xa từ Android mà bạn có thể sử dụng. Mọi thứ Jaka sẽ thảo luận đầy đủ dưới đây.
Cách điều khiển PC từ Android bằng Chrome Remote Desktop
Không nhiều người biết rằng Google thực sự đã có một sản phẩm ứng dụng để truy cập máy tính từ xa mang tên Chrome Remote Desktop.
Mặc dù tên có "Chrome" giống như ứng dụng trình duyệt hàng đầu của Google, ứng dụng này không chỉ có thể điều khiển máy tính xách tay trong khi mở trình duyệt Chrome!
Nếu tò mò muốn thử, bạn có thể tham khảo các bước sau:
Mở ứng dụng trình duyệt Chrome.
Truy cập trang web Chrome Remote Desktop (remotedesktop.google.com/access).
Trên tab 'Truy cập từ xa' nhấp vào nút biểu tượng tải xuống.
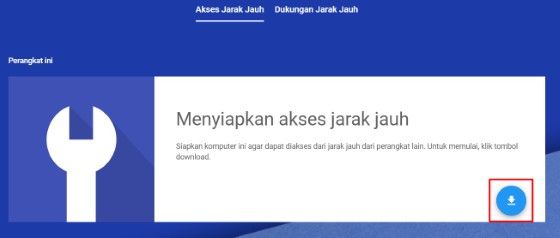
- Cài đặt tiện ích Chrome Remote Desktop xuất hiện trong cửa sổ Chrome và làm theo phần hướng dẫn còn lại.
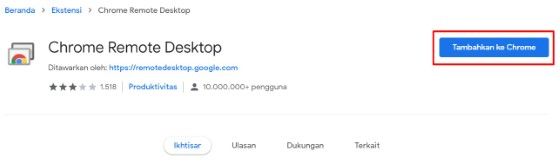
- Bấm vào nút 'Hoạt động' để bắt đầu truy cập từ xa.
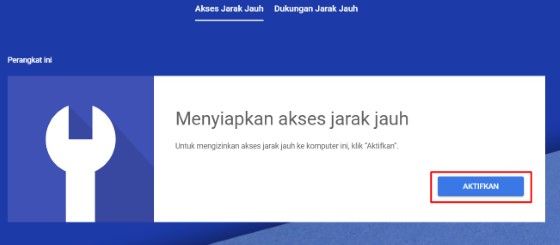
- Nhập thông tin cần thiết từ tên đến mã PIN.
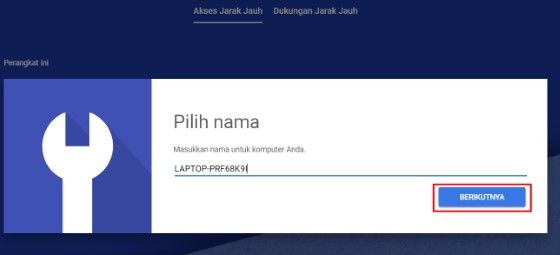
- Sau đó, nhấp vào nút 'Bắt đầu'.
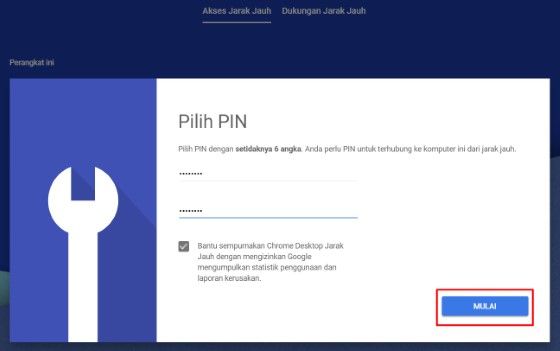
Tại thời điểm này, cài đặt Chrome Remote Desktop trên máy tính xách tay của bạn đã hoàn tất. Bây giờ đã đến lúc bạn chuyển sang điện thoại Android của mình và làm theo các bước sau:
Truy cập trang web Chrome Remote Desktop.
Chọn thiết bị máy tính xách tay mà bạn muốn truy cập từ xa.
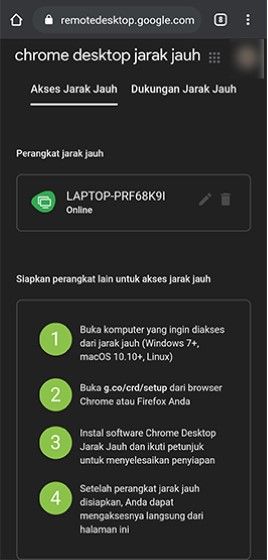
- Nhập mã PIN.
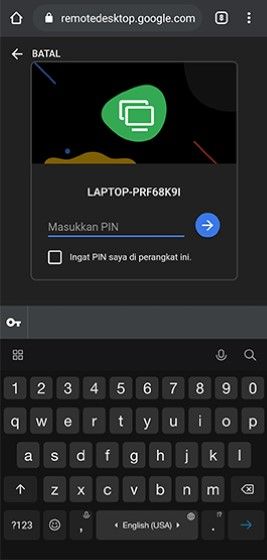
- Điều khiển máy tính xách tay từ xa.
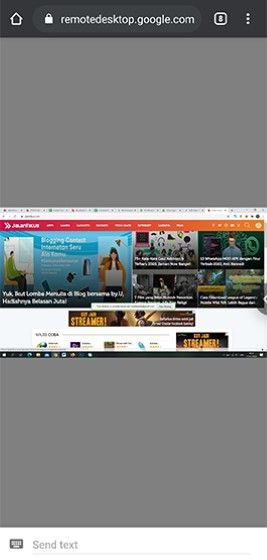
Cách điều khiển PC bằng điện thoại thông minh bằng TeamViewer
Khoảng cách có thể ngăn cách bạn để giúp đỡ bạn bè hoặc gia đình đang gặp sự cố trên PC của họ.
Tuy nhiên, giờ đây không còn là vấn đề nữa vì bạn có thể điều khiển PC của họ bằng điện thoại di động và internet. Lần này Jaka sử dụng Ứng dụng TeamViewer.
 Ứng dụng Năng suất TeamViewer GmbH TẢI XUỐNG
Ứng dụng Năng suất TeamViewer GmbH TẢI XUỐNG Ứng dụng này là một dịch vụ điều khiển từ xa thông qua phần mềm trên PC và HP. Bạn có thể điều khiển PC bằng HP hoặc PC bằng PC khác.
Về bản chất, với ứng dụng này bạn có thể kết nối với các thiết bị khác thông qua internet. Bạn cũng có thể hack máy tính của mọi người, bạn biết đấy.
Để sử dụng tính năng TeamViewer này với điện thoại di động, hãy đảm bảo bạn cũng tải ứng dụng xuống điện thoại thông minh của mình.
 Ứng dụng Năng suất TeamViewer GmbH TẢI XUỐNG
Ứng dụng Năng suất TeamViewer GmbH TẢI XUỐNG Nào, hãy xem cách điều khiển PC bằng Điện thoại thông minh sau:
- Mở ứng dụng TeamViewer trên PC và HP
Điền ID đối tác vào ứng dụng Mobile TeamViewer của bạn với ID được liệt kê trên PC, như trong ví dụ bên dưới. sau đó bấm Điều khiển từ xa trên HP của bạn.
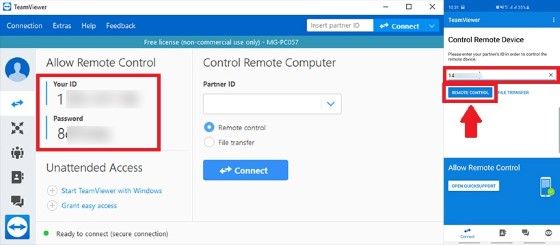
- Điền mã mật khẩu
Nhập mật khẩu trên điện thoại di động của bạn với mã được liệt kê trên PC. Khi kết nối thành công, bạn sẽ được hướng dẫn sử dụng TeamViewer trên điện thoại di động của mình.
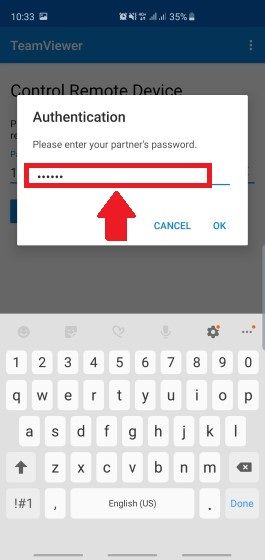
- Màn hình PC sẽ xuất hiện trên điện thoại di động của bạn.
Bây giờ bạn có thể làm bất cứ điều gì trên PC của mình miễn là Internet không bị gián đoạn. Dễ dàng phải không!
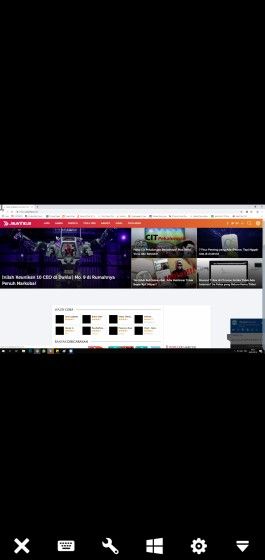
Cách điều khiển điện thoại Android từ xa bằng TeamViewer.
Bên cạnh việc thực hiện cách điều khiển PC bằng điện thoại thông minh, bạn cũng có thể quản lý điện thoại di động của mình bằng PC từ xa bằng ứng dụng TeamViewer.
Cách làm khá dễ dàng, bạn chỉ cần tiếp tục sử dụng ứng dụng TeamViewer. Để sử dụng tính năng này, bạn vẫn cần có internet để thực hiện. Đây là cách đầy đủ. Kiểm tra cái này, băng nhóm:
- Mở TeamViewer trên điện thoại di động và PC của bạn.
Trên HP của bạn, hãy chọn Mở Quicksupport, hãy tải xuống Tiện ích bổ sung này nếu bạn chưa có. Sau đó, ID trên điện thoại di động của bạn sẽ xuất hiện.
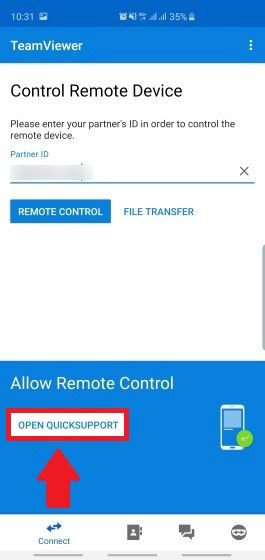
- Điền vào ID đối tác trên PC và nhấp vào Kết nối.
Hãy chắc chắn rằng bạn bấm Cho phép trên điện thoại di động của bạn khi nó sẽ được kết nối.
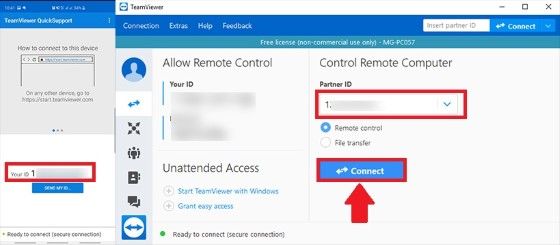
- Màn hình trên điện thoại di động của bạn sẽ xuất hiện trên PC và bạn có thể tự do điều khiển điện thoại di động của mình.
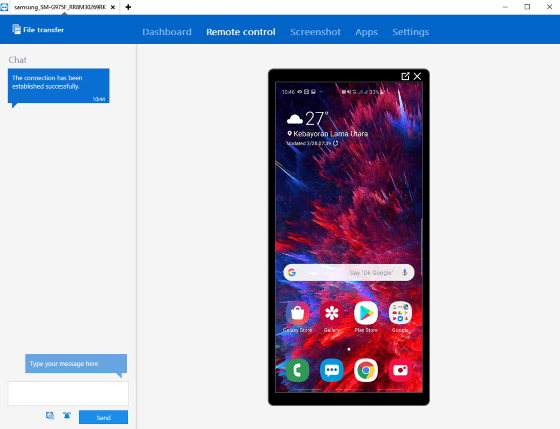
Bạn cũng có thể sử dụng phương pháp tương tự như trên nếu bạn muốn điều khiển một PC khác bằng PUC, băng đảng của mình.
Cách điều khiển HP từ xa bằng PC bằng AirDroid
Ngoài việc sử dụng Team Viewer, bạn cũng có thể thử Android từ xa từ PC bằng ứng dụng AirDroid.
Ứng dụng này cũng cung cấp một số tính năng thú vị khác như truyền tệp, ghi màn hình và hơn thế nữa.
Đối với cách sử dụng chính nó là tương đối dễ dàng. Tuy nhiên, trước tiên hãy đảm bảo rằng điện thoại Android và PC của bạn đang sử dụng cùng một mạng WiFi.
Nếu vậy, bạn có thể tham khảo các bước sau:
Tải xuống ứng dụng AirDroid trên Cửa hàng Play.
Đăng nhập hoặc Đăng ký tài khoản AirDroid.
Chọn menu 'AirDroid Web' trong tab 'Chuyển giao'.
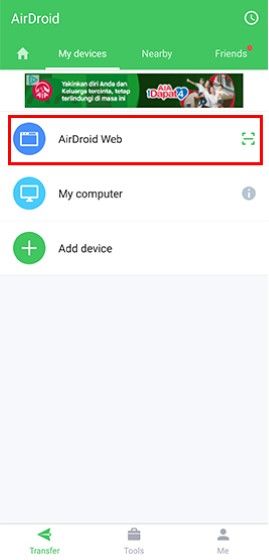
- Từ PC / máy tính xách tay, truy cập địa chỉ IP liệt kê hoặc mở trang web AirDroid và đăng nhập bằng quét mã vạch.
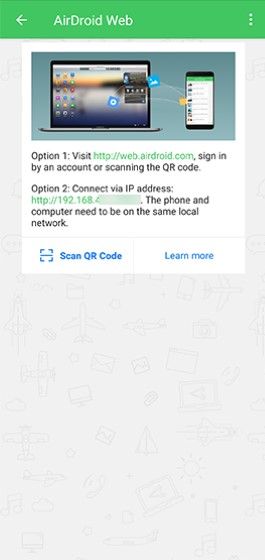
Chấp nhận yêu cầu kết nối xuất hiện trên HP.
Bạn có thể thực hiện HP từ xa từ PC / máy tính xách tay.
Các ứng dụng điều khiển PC Android khác
Đối với những người bạn không cảm thấy thoải mái với ứng dụng TeamViewer hoặc AirDroid và muốn sử dụng các ứng dụng khác để điều khiển PC của mình, ApkVenue có các đề xuất ứng dụng khác.
Tất cả các ứng dụng điều khiển từ xa phải sử dụng internet để kết nối. Bạn cũng phải biết ID và mật khẩu của từng thiết bị được kết nối.
Dưới đây là các ứng dụng được đề xuất:
1. Anydesk
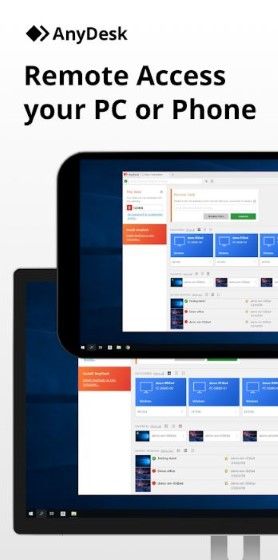
Anydesk là một ứng dụng điều khiển từ xa dành cho Windows, macOS và Linux. Các thiết bị điện thoại thông minh cũng hỗ trợ Android và iOS.
Cách sử dụng ứng dụng Anydesk khá giống với TeamViewer, bạn chỉ cần trùng ID và mật khẩu trong ứng dụng.
Ưu điểm của ứng dụng này là có thể kết nối các thiết bị với màn hình hiển thị mượt mà lên đến 60 fps. Rất tốt!
 Ứng dụng mạng Anydesk TẢI XUỐNG
Ứng dụng mạng Anydesk TẢI XUỐNG 2. VNC Viewer
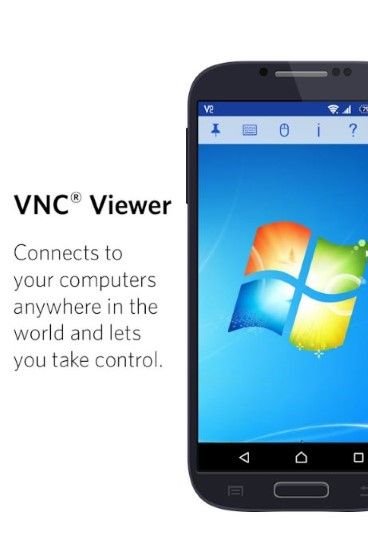
Tiếp theo là VNC Viewer đó là khuyến nghị của Jaka cho các ứng dụng điều khiển từ xa giữa các thiết bị.
Bạn có thể kết nối các thiết bị khác nhau như Windows, Mac hoặc Linux với điện thoại thông minh. Khả năng kết nối của ứng dụng này cũng khá dễ dàng bằng cách sử dụng địa chỉ IP.
Thật không may, để sử dụng đầy đủ các tính năng trong ứng dụng này cần phải có một tài khoản trả phí, băng đảng. Nhưng bạn cũng có thể tận hưởng phiên bản miễn phí!
 TẢI XUỐNG ứng dụng
TẢI XUỐNG ứng dụng 3. Microsoft Remote Desktop
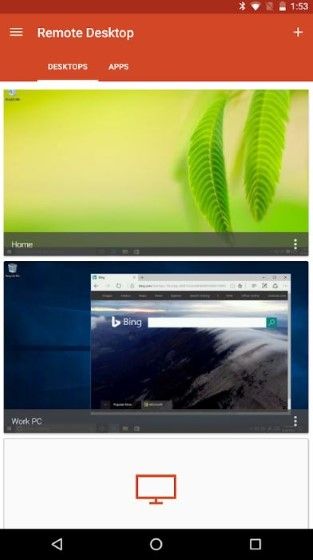
Cuối cùng là Máy tính từ xa của Microsoft, ứng dụng điều khiển từ xa cho PC chạy trên hệ điều hành Windows.
Ứng dụng này do Microsoft chính thức sản xuất nên bạn không cần phải nghi ngờ về chất lượng nhé. Bạn có thể điều khiển PC từ điện thoại di động với nhiều tính năng khác nhau.
Cũng như chất lượng dòng sở hữu rất tốt, băng đảng. Không tin à? Hãy thử ứng dụng ngay lập tức!
 TẢI XUỐNG ứng dụng
TẢI XUỐNG ứng dụng Đó là cách điều khiển PC bằng điện thoại thông minh dễ dàng và miễn phí. Chỉ với internet, bạn có thể điều khiển các thiết bị khác nhau từ xa.
Thật không may, Jaka chưa tìm ra cách điều khiển PC bằng điện thoại thông minh từ xa mà không cần ứng dụng hoặc kết nối internet. Có thể bạn biết câu trả lời.
Viết ý kiến của bạn trong cột ý kiến, có. Hẹn gặp lại các bạn trong những bài viết tiếp theo!
Cũng đọc các bài báo về điều khiển từ xa hoặc các bài báo thú vị khác từ Daniel Cahyadi.