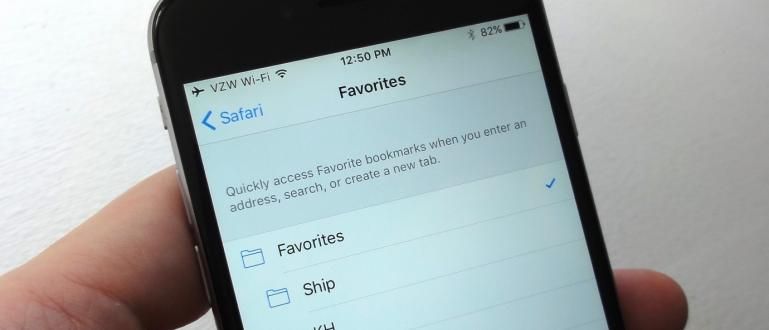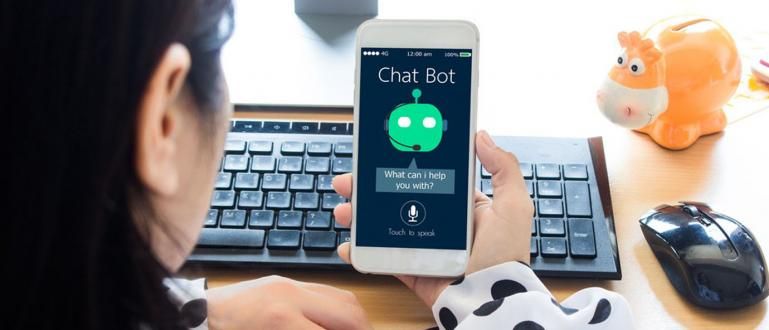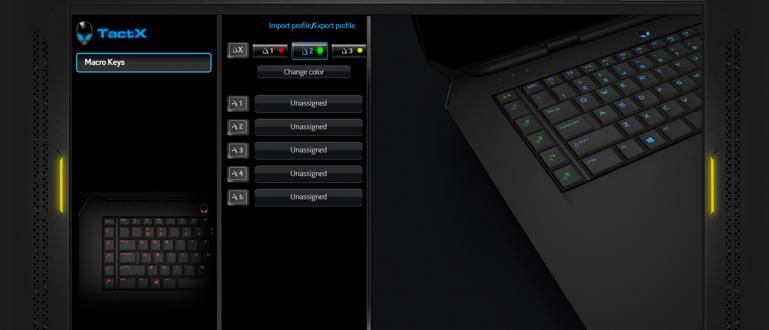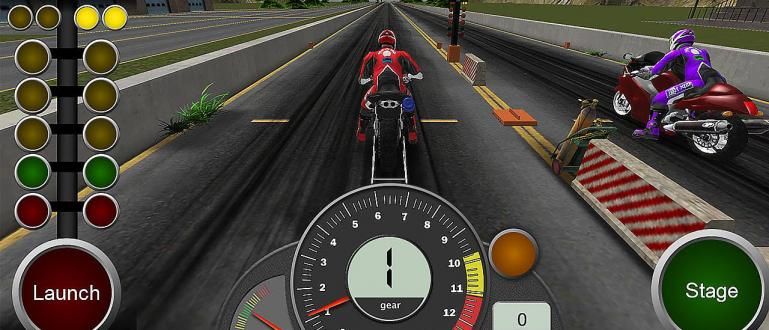Bạn bối rối về cách dễ nhất và miễn phí để chuyển đổi PDF sang Excel? ApkVenue có bộ sưu tập các cách dễ nhất và miễn phí để chuyển đổi PDF sang Excel.
Chắc hẳn bạn đã tiếp xúc rất nhiều với các tệp PDF, cho dù đó là tệp cho trường học, đại học hay thậm chí là cho mục đích công việc.
PDF đã thực sự trở thành một trong những định dạng tệp tiêu chuẩn thường được sử dụng do khả năng truy cập dễ dàng, đồng thời nó có thể bảo vệ nội dung của tài liệu tốt hơn Doc.
Dành cho những bạn muốn chỉnh sửa nội dung của tài liệu PDF và sử dụng chúng trong phần mềm tính thiết thực những người khác chẳng hạn như Microsoft Excel, cần một cách đặc biệt để làm điều đó.
3 cách dễ dàng để chuyển đổi PDF sang Excel
Bản chất chung của PDF dưới dạng tệp chỉ đọc phần mở rộng hóa ra nó cũng có thể bị lừa để dữ liệu trong đó được chuyển sang phần mềm khác để chỉnh sửa sau này.
Dữ liệu ở dạng bảng thường được đính kèm với tệp PDF cũng có thể được chỉnh sửa trong Microsoft Excel.
Bạn có tò mò, đó là cách dễ nhất và nhanh nhất để chuyển đổi PDF sang Microsoft Excel? Kiểm tra thêm thông tin bên dưới.
1. Cách chuyển đổi tệp PDF sang Excel mà không cần phần mềm
Làm thế nào để chuyển đổi PDF sang Ms. Excel đầu tiên này không cần phần mềm đặc biệt hoặc kết nối internet đây, băng đảng.
Bạn có thể sử dụng Microsoft Word để làm việc cải cách dữ liệu trong PDF để nó có thể được chuyển sang excel.
Các bước cũng rất dễ dàng. Thực hiện theo cách một và duy nhất, băng đảng để quá trình đổi Chuyển PDF sang Microsoft Excel của bạn chạy trơn tru.
Bước 1 - Nhấp chuột phải vào PDF bạn muốn chuyển đổi và chọn Mở bằng Microsoft Word
Khi bạn bấm chuột phải vào tệp PDF có dữ liệu bạn muốn di chuyển, đôi khi Microsoft Word không xuất hiện dưới dạng tùy chọn mặc định.
Bạn cần chọn một tùy chọn mở với sau đó chọn thêm nhiều ứng dụng. Từ cửa sổ lựa chọn này, bạn chỉ cần tìm kiếm một chương trình Microsoft Word.

Nếu một cửa sổ tùy chọn khác xuất hiện, chỉ cần chọn OK và đợi một lúc cho đến khi chương trình Microsoft Word mở tài liệu PDF mà bạn muốn chuyển đổi.

Bước 2 - Sao chép Dán dữ liệu bạn muốn chuyển đổi từ PDF sang Microsoft Excel
Cách chuyển đổi tệp PDF sang Ms. Excel không cần phần mềm và internet, cái này đòi hỏi bạn phải nỗ lực nhiều hơn.

Bạn cần di chuyển thủ công dữ liệu trong tài liệu này sang Microsoft Excel.
Mặc dù phương pháp này được phân loại là thủ công, dữ liệu bạn di chuyển sẽ gọn gàng hơn nhiều so với phương pháp trực tiếp sao chép dán qua PDF.

Nếu có dữ liệu không đọc được, đặc biệt là dữ liệu số dài, bạn chỉ cần thay đổi định dạng ô thành con số.
2. Cách chuyển đổi PDF sang Excel Online
Dành cho những bạn muốn biết cách chuyển đổi PDF sang Microsoft Excel với dễ dàng hơn và thiết thực hơn, bạn có thể sử dụng thay thế thứ hai này.
Cách thay thế này thực tế hơn nhiều so với phương pháp đầu tiên, chỉ là bạn cần có kết nối internet.
Tò mò làm thế nào để chuyển đổi PDF sang Ms. Excel trực tuyến? Dưới đây là các bước đầy đủ.
Bước 1 - Đi tới Chuyển đổi PDF sang Trang web Excel Online
Trên thực tế, có nhiều trang web khác nhau mà bạn có thể sử dụng để chuyển đổi PDF sang Ms. Excel dễ dàng và miễn phí.
Từ các trang web khác nhau này, ApkVenue khuyến nghị ilovepdf.com chuyển đổi PDF sang Microsoft Excel trực tuyến vì nó nhanh hơn nhiều so với các trang web khác.
Sau khi bạn mở trang web này, hãy chọn menu PDF sang Excel để chuyển đổi PDF sang Excel.

Bước 2 - Tải lên tệp bạn muốn chuyển đổi PDF sang Excel
Cửa sổ trang web này sau đó sẽ thay đổi và bạn chỉ cầntải lên Tệp PDF mà bạn muốn thay đổi.

Sau khi tải lên, chỉ cần chọn menu chuyển đổi sang excel và đợi một lúc và trang web này sẽ tự động chuyển đổi PDF sang Microsoft excel.

Khi hoàn tất, bạn chỉ cần tải xuống tệp là đã có ở dạng excel.

3. Cách chuyển PDF sang Excel bằng Adobe Reader
Bạn có thể sử dụng phương pháp cuối cùng này nếu bạn đã có phần mềm đọc PDF này.
Adobe Acrobat Reader mới là phần mềm tiện ích mà bạn có thể sử dụng không chỉ để mở PDF mà còn có thể được sử dụng như một cách thay thế để chuyển đổi PDF sang Ms. vượt trội.
Bạn muốn biết làm thế nào? Kiểm tra các bước đầy đủ dưới đây!
Bước 1 - Cài đặt ứng dụng Adobe Acrobat Reader
Tất nhiên, cách chuyển đổi PDF sang Microsoft Excel bằng Adobe Reader, yêu cầu phần mềm này phải được cài đặt trước.
Đối với những bạn chưa có Adobe Acrobat Reader có thể tải trực tiếp bên dưới!
Bước 2 - Mở Adobe Acrobat Reader và chọn Menu Xem tất cả các công cụ
Để hiển thị cửa sổ tùy chọn cách chuyển đổi PDF sang Ms. Excel, bạn cần mở thực đơn xem tất cả các công cụ.

Sau khi menu này mở ra, tất cả những gì bạn phải làm là chọn menu _export PDF để hiển thị các tùy chọn về cách chuyển đổi PDF sang Ms. Excel.

Bước 3 - Tải lên tệp PDF bạn muốn chuyển đổi
Tải lên tệp PDF bạn muốn chuyển đổi, sau đó thay đổi các tùy chọn ** chuyển đổi sang sang Microsoft Excel **.


Thật không may, để có thể chuyển đổi PDF sang Excel bằng Adobe Acrobat, bạn cần đăng ký trướcbạn.

May mắn thay, nếu bạn chưa bao giờ sử dụng phương pháp chuyển đổi PDF sang Excel bằng Adobe Reader, bạn có thể tận dụng các tùy chọn dùng thử miễn phí để tiếp tục.
Tải xuống các tệp đã được thay đổi tự động bởi phần mềm này khi quá trình hoàn tất đổi-của anh ấy.
Đó là 3 cách mà bạn có thể sử dụng để chuyển đổi PDF sang Excel một cách nhanh chóng, dễ dàng và miễn phí.
Bạn có thể thực hành ngay các phương pháp này để tạo thuận lợi cho công việc hàng ngày liên quan đến tệp PDF.
Hi vọng phương pháp mà Jaka chia sẻ lần này có thể hữu ích cho tất cả các bạn, băng nhóm.
Cũng đọc các bài báo về Ứng dụng hoặc các bài báo thú vị khác từ Restu Wibowo.