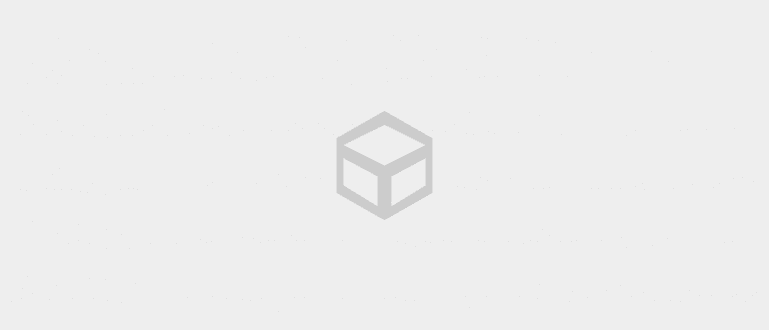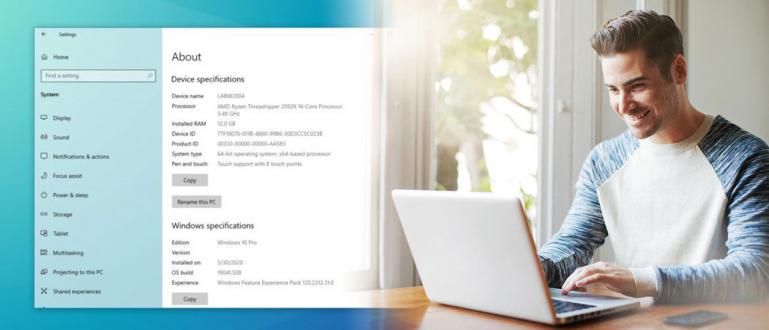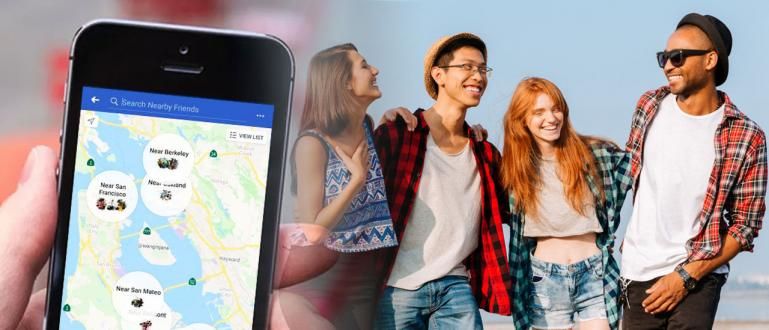Bạn muốn trở thành người sáng tạo nội dung trò chơi nhưng lại bối rối về cách sử dụng phần mềm ghi trò chơi? Đừng lo lắng, ApkVenue sẽ hướng dẫn bạn cách quay game bằng XSplit Gamecaster.
Bạn có muốn trở thành người sáng tạo nội dung trò chơi nhưng không biết cách ghi lại quá trình chơi của mình?
Mặc dù bạn chỉ cần vốn máy tính để bàn hoặc điện thoại thông minh, kết nối internet và ứng dụng ghi trò chơi, bạn biết đấy.
Trong bài viết này, ApkVenue sẽ thảo luận về cách sử dụng ứng dụng ghi trò chơi cho máy tính để bàn, cụ thể là XSplit Gamecaster.
Tò mò? Vì vậy, hãy tiếp tục đọc bài viết của Jaka dưới đây, OK?
Cách ghi lại trò chơi một cách dễ dàng bằng XSplit Gamecaster
Trong số tất cả các phần mềm ghi trò chơi mà bạn có thể sử dụng để trở thành người tạo nội dung, XSplit Gamecaster là một trong những điều tốt nhất.
Hoạt động XSplit dễ dàng hơn so với OBS và Bandicam. Chỉ cần nhấn một nút, bạn có thể ghi lại trò chơi của mình một cách mượt mà và không bị giật lag.
Một trong những ưu điểm của XSplit Gamecaster là bạn có thể chỉnh sửa video trò chơi đã quay của mình trực tiếp trong phần mềm mà không cần sử dụng phần mềm của bên thứ ba.
Không cần thêm lời khuyên, đây là cách dễ dàng ghi lại các trò chơi bằng XSplit Gamecaster. Kiểm tra nó ra!
Bước 1 - Tải xuống và cài đặt phần mềm XSplit Gamecaster
- Bạn có thể tải phần mềm XSplit Gamecaster trên website hoặc cũng có thể tải trực tiếp XSplit từ link mà Jaka đã cung cấp bên dưới.
 Ứng dụng video & âm thanh XSplit TẢI XUỐNG
Ứng dụng video & âm thanh XSplit TẢI XUỐNG - Cài đặt phần mềm XSplit Gamecaster trên máy tính của bạn bằng cách làm theo hướng dẫn.
Bước 2 - Tạo tài khoản XSplit Gamecaster
- Nếu bạn đã cài đặt XSplit Gamecaster, thì bước đầu tiên bạn phải làm là đăng ký tài khoản để sử dụng phần mềm này.

- Bạn có thể đăng ký bằng một tài khoản Twitter, Facebook, tài khoản chẵn Hơi nước. Jaka đăng ký bằng tài khoản Steam mà Jaka có.

Nhập email của bạn để nhận liên kết kích hoạt tài khoản.
Mở liên kết trong email của bạn để kích hoạt tài khoản XSplit Gamecaster trên máy tính để bàn của bạn.
Bước 3 - Mở phần mềm XSplit Gamecaster
- Nhấp chuột Tiếp tục trong cửa sổ XSplit để tiếp tục sử dụng phiên bản miễn phí của phần mềm XSplit Gamecaster. Trong phiên bản miễn phí, bạn không thể truy cập các tính năng cao cấp được cung cấp.

Bước 4 - Thiết lập cài đặt XSplit Gamecaster
- Chọn tab Cài đặt trên menu chính. Trong phần Thiết bị, chọn các công cụ bạn sẽ sử dụng, chẳng hạn như webcam và cái mic cờ rô để ghi lại.

- Trong phần Chụp trò chơi, lựa chọn Ghi cài đặt. Cài đặt Ghi sẽ được thiết lập Tự động theo mặc định. Bạn có thể tùy chỉnh cài đặt theo ý thích của mình.

Nhấp vào Tự động để thay đổi nó thành Tập quán, sau đó một màn hình mới sẽ xuất hiện.
lựa chọn Nghị quyết để thay đổi độ phân giải ghi theo ý muốn của bạn. Bạn chọn độ phân giải càng cao thì chất lượng ghi càng cao. Tuy nhiên, băng thông cũng trở nên lớn hơn và CPU của bạn sẽ hoạt động mạnh hơn.
lựa chọn Codec để thiết lập cài đặt mã hóa mà bạn sử dụng. Trong cài đặt mặc định, bạn sẽ tự động chọn tùy chọn x264. Nếu bạn sử dụng Card VGA, bạn có thể chọn card VGA của mình để làm điều đó mã hóa.
Trên cài đặt Tỷ lệ khung hình, bạn có thể đặt cài đặt FPS ghi mà bạn muốn. Thật không may, bạn chỉ có thể ghi ở 60 FPS nếu bạn không có giấy phép cao cấp XSplit Gamecaster.
lựa chọn Chất lượng để đặt chất lượng ghi mà bạn muốn. Có 4 tùy chọn chất lượng, cụ thể là Tiêu chuẩn, Cao, Rất cao, và Cực cao.
Để ghi âm, ghi hình chất lượng cao cần không gian rộng và card VGA tốt nhất. Bạn sẽ không nhận được kết quả tốt nhất nếu bạn chỉ sử dụng Codec với các tùy chọn x264.
Tách tệp hữu ích nếu bạn muốn chia bản ghi của mình thành nhiều video nhỏ hơn. Bạn có thể đặt kích thước tối đa của bản ghi được chia nhỏ.
Kiểm tra hộp Tạo bản ghi nhiều bản nhạc nếu bạn muốn tách video và ghi âm. Sử dụng tùy chọn này nếu bạn muốn chỉnh sửa thêm bản ghi.
Sau khi thiết lập các cài đặt như bạn muốn, hãy nhấp vào Gần để quay lại menu chính.

Bước 5 - Ghi lại trò chơi với XSplit Gamecaster
Nhập trò chơi bạn muốn ghi.
Khi bạn vào trò chơi, hãy nhấn nút Shift + Tab trên bàn phím của bạn để mở lớp phủ XSplit Gamecaster.
Nhấp chuột Hồ sơ để bắt đầu ghi trò chơi. nhấn nút Shift + Tab lại trên bàn phím của bạn để dừng ghi.

Bước 6 - Định vị tệp ghi âm
Thoát trò chơi của bạn, sau đó mở lại phần mềm XSplit Gamecaster.
Trên menu chính, nhấp vào tab Bản ghi âm ở góc bên phải để truy cập các bản ghi âm của bạn.
Bạn có thể xem chi tiết bản ghi của mình, bắt đầu từ ngày, thời lượng, định dạng, kích thước và những thứ khác.
Bạn cũng có thể đặt tên cho bản ghi âm và tải trực tiếp lên YouTube, Twitter hoặc Facebook.

Bước 7 - Xong
Bạn đã ghi thành công trò chơi bằng XSplit Gamecaster. Làm thế nào về nó, băng đảng? Rất dễ dàng, phải không?
Đó là bài viết của Jaka về cách dễ dàng ghi lại trò chơi trên máy tính để bàn bằng XSplit Gamecaster. Hy vọng rằng bài viết này có thể giúp ích cho bạn, băng nhóm.
Hẹn gặp lại các bạn trong những bài viết tiếp theo của Jaka!
Cũng đọc các bài báo về Ghi trò chơi hoặc các bài báo thú vị khác từ Prameswara Padmanaba