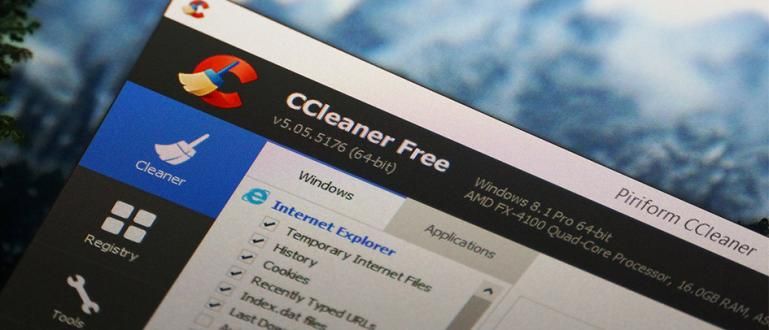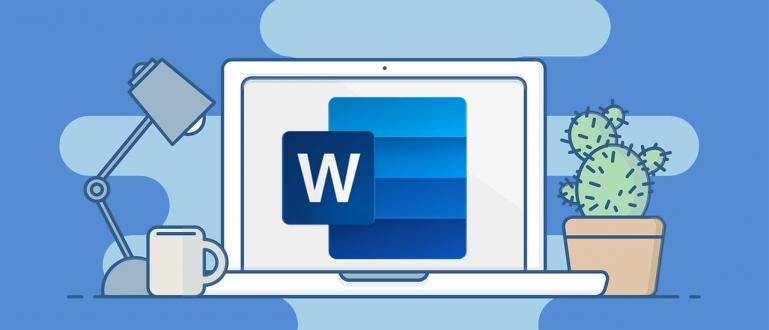Bạn muốn biết cách tăng tốc kết nối WiFi trên Android và PC? À, bạn có thể thử cách tăng tốc mạng WiFi mới nhất, đảm bảo không bị chậm.
Này, ai trong số các bạn không thể tách rời Internet? Sự phụ thuộc này làm cho một mạng WiFi dường như đã trở thành một nhu cầu chính, băng đảng.
Vì vậy, đừng ngạc nhiên nếu kết nối Internet WiFi chậm, nhiều người sẽ cảm thấy khó chịu hoặc bị làm phiền vì các hoạt động khác nhau bị cản trở.
Nhưng đừng lo, vì Jaka có một số mẹo cách tăng tốc kết nối WiFi Android và PC mới nhất, mà bạn có thể áp dụng ngay bây giờ. Tò mò, phải không?
Nguyên nhân của kết nối WiFi chậm khi sử dụng là gì?
Trước khi bắt đầu thảo luận chính, có lẽ nhiều bạn không biết tại sao tín hiệu WiFi thường bị chậm đúng không?
Thực tế là tín hiệu WiFi có phạm vi hạn chế, đặc biệt nếu bạn sống trong một ngôi nhà nhiều tầng hoặc làm việc trong văn phòng có phòng lớn.
Bằng cách biết nguyên nhân của tín hiệu WiFi chậm này, bạn có thể quen thuộc hơn với cách tăng tốc mạng WiFi. Một số nguyên nhân của mạng WiFi chậm bao gồm:
1. Đã ngắt kết nối cáp LAN
Điều đầu tiên bạn có thể làm là kiểm tra tình trạng thể chất bộ định tuyến và cáp LAN mà bạn sử dụng, băng đảng.
Kiểm tra xem dây mạng LAN đã được lắp đặt đúng cách hay chưa, vị trí có phù hợp hay không và nó có thể bị ngắt kết nối.
Cáp LAN bị ngắt kết nối sẽ tự động ảnh hưởng đến cường độ của tín hiệu WiFi bạn nhận được. Do đó, hãy luôn đảm bảo tình trạng của phần cứng bạn đang sử dụng để tăng tốc kết nối WiFi.
2. Chức vụ Bộ định tuyến WiFi không tương thích

Sau đó, hãy kiểm tra lại xem bạn có đặt bộ định tuyến ở đúng vị trí hoặc la chưa.
Thực tế là có một số vị trí bị cấm đặt bộ định tuyến, trong số những người khác, trên sàn nhà, trong phòng kín, gần cửa sổ và gần các thiết bị điện tử khác, băng đảng.
Bắt đầu từ việc lan truyền tín hiệu WiFi không đủ tối ưu để gây nhiễu trường điện từ từ các mặt hàng điện tử khác, có thể khiến mạng WiFi trở nên chậm.
3. Quá nhiều người dùng WiFi
Điều này rất phổ biến khi bạn sử dụng mạng WiFi công cộng, hay còn gọi là ở những nơi công cộng, chẳng hạn như văn phòng, nhà hàng hoặc trung tâm mua sắm.
Quá nhiều người dùng WiFi rất có thể có thể ảnh hưởng đến tốc độ internet khi bạn sử dụng nó.
Đó là lý do tại sao bạn nên sử dụng mạng WiFi đã khóa và được cung cấp mật khẩu mở khóa, để chất lượng internet được đảm bảo và chống chậm, băng nhóm.
4. Tải xuống với dung lượng lớn

Chà, đặc biệt nếu nhiều người dùng đang làm tiến trình Tải xuống với công suất lớn, chẳng hạn như phim, trò chơi, bài hát hoặc những thứ khác.
Quá trình tải xuống quá nhiều có thể làm gián đoạn sự ổn định của mạng internet mà người dùng nhận được. Tại sao Internet có thể chậm hơn khi nó đang thực hiện quá trình tải xuống?
Vì WiFi sẽ ưu tiên hoàn thành quá trình Tải xuống đầu tiên, đó là lý do tại sao khi duyệt sẽ cảm thấy chậm hơn.
5. ISP có vấn đề
Nếu bạn không tìm thấy 4 nguyên nhân trên, có thể Nhà cung cấp dịch vụ Internet (ISP) Bạn là người đang gặp rắc rối, băng đảng.
Thủ thuật về cách tăng tốc mạng Andorid Wifi và bất kỳ PC nào sẽ không hoạt động nếu có sự can thiệp của ISP bạn đang sử dụng.
Nếu ISP có vấn đề, điều rõ ràng là bạn chỉ cần đợi sửa chữa hoặc nếu bạn gọi để biết thêm thông tin chi tiết.
Bộ sưu tập các cách để tăng tốc độ kết nối WiFi trên điện thoại Android và PC chạy Windows 10
Không chỉ trên các thiết bị Android, có lẽ nhiều bạn cũng đang thắc mắc về cách tăng tốc kết nối WiFi trên PC, laptop, đặc biệt là với Windows 10.
Dưới đây là một số bước và phương pháp đơn giản mà bạn có thể tự mình thực hành ngay lập tức mà không cần phần mềm hoặc các ứng dụng bổ sung, băng đảng.
Tò mò đường đi là gì? Đây là toàn bộ cuộc thảo luận!
Làm thế nào để tăng tốc độ WiFi mà không cần Phần mềm/ Ứng dụng bổ sung
Phương pháp tăng tốc độ WiFi mà không cần phần mềm hoặc các ứng dụng bổ sung nói chung sẽ liên quan đến bộ định tuyến và ISP bạn đang sử dụng.
Thủ thuật cách tăng tốc kết nối Wifi này sẽ tập trung vào việc sử dụng tối đa phần cứng và cả phần mềm mặc định từ WiFi mà bạn đang sử dụng.
Một số bước dưới đây cũng đã được chứng minh là đủ hiệu quả để giải quyết vấn đề của bạn, chẳng hạn như:
1. Thay đổi vị trí Bộ định tuyến Wifi

Ai có thể nghĩ rằng chỉ với thay đổi vị trí bộ định tuyến Wifi có thể ảnh hưởng đến tốc độ của Internet WiFi bạn đang sử dụng?
Cách lấy WiFi nhanh trên nghe có vẻ đơn giản và dễ làm nhưng nhiều người không áp dụng đúng nguyên tắc này dẫn đến chất lượng mạng WiFi kém.
Để xác định vị trí chính xác để đặt bộ định tuyến WiFi, bạn có thể làm theo một số gợi ý, cụ thể là:
đặt bộ định tuyến WiFi mở để tối đa hóa tín hiệu lan truyền trong phòng. Đừng đặt bộ định tuyến ở nơi có nhiều vật cản, chẳng hạn như cuối phòng, gầm bàn hoặc trong tủ quần áo.
giữ nó bộ định tuyến từ mặt đất hoặc song song với chân của bạn, vì chất liệu sàn không tốt cho việc lan truyền tín hiệu WiFi khắp phòng. Tốt hơn bộ định tuyến được đặt ở vị trí cao hơn.
giữ nó bộ định tuyến từ điện tử những người khác có ảnh hưởng xấu, vì chúng truyền sóng điện từ có thể làm gián đoạn tín hiệu WiFi.
2. Hướng Antenna Bộ định tuyến theo một hướng khác
Nếu bạn chú ý, nói chung bộ định tuyến WiFi có hai ăng-ten ở mặt sau. Bạn có thể sử dụng ăng-ten này để tăng tốc kết nối WiFi.
Để tối đa hóa tín hiệu đã truyền, bạn có thể thay đổi hướng của một trong các ăng-ten theo hướng khác, để mỗi ăng-ten có thểche các góc khác nhau của căn phòng.
Nếu một trong các ăng-ten hướng lên trên, bạn có thể cố gắng hướng ăng-ten kia sang một bên, băng nhóm.
3. Chuyển đổi Bộ định tuyến Đủ điều kiện hơn

Bạn đã sử dụng gói internet có tốc độ cao nhất nhưng vẫn cảm thấy mạng của mình bị chậm?
Chà, có thể vấn đề chính của bạn đến từ thiết bị bộ định tuyến người thường vẫn sử dụng bộ định tuyến bẩm sinh từ các nhà cung cấp, băng nhóm.
Để khắc phục điều này, bạn có thể chuyển sang mua và thay bằng bộ định tuyến đủ điều kiện hơn và có tốc độ kết nối cao hơn.
Ngoài ra, hãy đảm bảo rằng bạn cũng sử dụng thiết bị HP và PC hoặc máy tính xách tay có thông số kỹ thuật đủ điều kiện cho duyệt nhanh hơn.
4. Sử dụng ISP chưa được sử dụng rộng rãi
Cuối cùng, số lượng người dùng của một ISP (Nhà cung cấp dịch vụ Internet) có thể làm cho chất lượng internet giảm và chậm lại.
Đừng bị cám dỗ bởi giá rẻ, bạn có thể bắt đầu chuyển đổi và sử dụng ISP chưa được sử dụng rộng rãi trong khu vực của bạn.
Điều đầu tiên bạn nên làm là kiểm tra xem khu vực của bạn đã được đăng ký chưa.che ISP hoặc liên hệ dịch vụ khách hàng liên kết để biết thêm thông tin chi tiết.
Cách tăng tốc độ Wi-Fi trên PC hoặc Máy tính xách tay Windows 10
Đang duyệt Tìm kiếm bài tập đại học hoặc xem video YouTube vẫn còn chậm?
Nếu đã thử thực hiện các bước trên nhưng chưa có hiệu quả rõ rệt, bạn cũng có thể thực hiện theo một số cách tăng tốc độ WiFi trên PC hoặc máy tính xách tay Windows 10 tiếp theo.
1. Thay đổi DNS
DNS hoặc Hệ Thống Tên Miền là một giao thức có chức năng dịch một trang web thành IP Địa chỉ.
Trang đáng tiếc web Theo thời gian, trải qua rất nhiều thay đổi và khiến DNS hoạt động khó khăn để tải nó, băng đảng. Thay đổi DNS cũng là một cách hiệu quả để có được WiFi nhanh.
Phương pháp thay đổi DNS thay thế được cho là có thể tăng tốc độ internet lên đến 20% so với nếu bạn sử dụng DNS mặc định.
Có một số DNS thay thế thường được sử dụng, chẳng hạn như OpenDNS và DNS của Google Jaka đã xem lại cách thay đổi hoàn toàn dưới đây.
- Bước 1 - Trưng bày máy tính để bàn Windows, bạn chỉ cần nhấp chuột phải vào biểu tượng Mạng ở bên phải và mở cài đặt Mở cài đặt Mạng & Internet.

- Bước 2 - Trên cửa sổ Mạng và Internet, bạn chỉ cần xuống dưới cùng và nhấp vào tùy chọn Trung tâm kết nối và chia sẻ, băng nhóm.

- Bước 3 - Sau đó cửa sổ Network and Sharing Center sẽ xuất hiện trở lại và tại đây bạn chỉ cần nhấp vào tùy chọn Kết nối wifi nằm ở phía bên phải của màn hình.

- Bước 4 - Một cửa sổ sẽ xuất hiện Trạng thái WiFi sẽ hiển thị trạng thái của mạng internet mà bạn hiện đang sử dụng. Tại đây bạn chỉ cần nhấp vào menu Tính chất nằm ở dưới cùng.

- Bước 5 - Bạn sẽ được chuyển hướng đến cửa sổ một lần nữa Thuộc tính WiFi. Tại mục ở ô ở giữa, bạn chỉ cần tìm và chọn tùy chọn Giao thức Internet Phiên bản 4 (TCP / IPv4).
Nếu bạn cóđiểm nổi bật, bạn chỉ cần nhấp vào Tính chất.

- Bước 6 - Trong cửa sổ Giao thức Internet Phiên bản 4 (TCP / IPv4), bạn chỉ cần chọn tùy chọn Sử dụng các địa chỉ máy chủ DNS sau: mà ở dưới cùng.
Bạn chỉ cần nhập một OpenDNS thay thế, Máy chủ DNS ưa thích: 208.67.222.222 và Máy chủ DNS thay thế: 208.67.222.220.
Nếu bạn chỉ cần nhấp vào VÂNG và để đạt được kết quả tối đa, bạn ở lại khởi động lại PC hoặc máy tính xách tay của bạn.

Ngoài việc sử dụng cài đặt OpenDNS như trên, cũng có DNS 1.1.1.1 được cho là cung cấp tốc độ internet nhanh hơn gấp 10 lần.
2. Thay đổi Băng thông
Bạn thực sự sẽ rất khó để mày mò băng thông do ISP cung cấp, nhưng hóa ra Windows cũng đang hạn chế băng thông bạn lol.
Hệ điều hành Windows có tính năng chia sẻ băng thông cho dịch vụ Chất lượng dịch vụ (QoS) bao gồm Windows Update và các chương trình khác.
Để tăng tốc độ WiFi trong Windows 10, bạn có thể thiết lập và thay đổi cài đặt băng thông với các bước sau.
Đối với bản ghi, người dùng Windows 10 Home Edition có thể không sử dụng được phương pháp này để tăng tốc mạng WiFi.
- Bước 1 - Lần đầu tiên bạn mở cửa sổ Chạy bằng cách nhấn tổ hợp phím Ctrl + R để bật bàn phím. Sau đó, bạn chỉ cần gõ gpedit.msc và sau đó nhấn Enter.

- Bước 2 - Một cửa sổ sẽ xuất hiện Trình chỉnh sửa chính sách nhóm cục bộ, ở đây bạn chỉ cần đi tới menu Cấu hình máy tính> Mẫu quản trị> Mạng> Bộ lập lịch gói QoS.

- Bước 3 - Nếu bạn đã vào menu QoS, Trình lập lịch gói, bạn chỉ cần nhấp đúp vào tùy chọn Giới hạn băng thông có thể đặt trước.

- Bước 4 - Trên cửa sổ Giới hạn băng thông có thể đặt trước, trước tiên bạn thay đổi lựa chọn thành Đã bật cho đến khi có thể truy cập menu ở dưới cùng.
Sau đó, trong Tùy chọn: bạn vừa đặt Giới hạn băng thông (%): 0, sau đó nhấp vào VÂNG.

Nếu vậy, bạn ở lại khởi động lại PC hoặc máy tính xách tay của bạn để nhận kết quả.
Ghi chú:
Thay đổi giới hạn băng thông về 0 có thể có nguy cơ can thiệp vào quá trình Windows Update và các chương trình liên quan khác.
3. Xóa DNS
Cách tăng tốc kết nối Wifi này khá đơn giản, nhưng nó có tuôn ra DNS để tăng tốc kết nối internet trong Windows 10 được chứng minh là khá thành công.
Bởi vì bằng cách làm tuôn ra DNS của bạn sẽđặt lại bộ nhớ cache DNS của PC hoặc máy tính xách tay bạn đang sử dụng để tùy chỉnh thông tin và thay đổi từ miền.
Làm tuôn ra DNS, bạn chỉ cần truy cập nó bằng cách sử dụng Dấu nhắc lệnh với các bước đơn giản sau đây.
- Bước 1 - Nhấn nút Bắt đầu trên bàn phím sau đó gõ "cmd" cho đến khi đề xuất Command Prompt xuất hiện. Sau đó, bạn chỉ cần nhấp chuột phải vào phần Command Prompt và chọn Options Chạy như quản trị viên.

- Bước 2 - Cửa sổ Command Prompt sẽ hiển thị và bạn chỉ việc nhập lệnh ipconfig / flushdns rồi nhấn Enter.

- Bước 3 - Quá trình sẽ chạy một lúc cho đến khi có xác nhận tuôn ra DNS đã được thực hiện thành công trong cửa sổ Command Prompt.
Để có kết quả tối đa, bạn có thể cập nhật cấu hình IP Địa chỉ bằng cách nhập lệnh ipconfig / gia hạn và nhấn Enter.

- Bước 4 - Cài đặt IP Địa chỉ sẽ chạy và khi kết thúc, bạn có thể đóng ngay cửa sổ Command Prompt. Điều cuối cùng bạn có thể làm khởi động lại PC hoặc máy tính xách tay để cảm nhận kết quả, băng đảng.

4. IRPStackSize
Đối với người dùng Windows 10, bạn cũng có thể sử dụng phương pháp IRPStackSize để tăng tốc độ WiFi trên PC hoặc máy tính xách tay của bạn.
Tại đây, bạn có thể thay đổi IRPStackSize để có thể nhận nhiều dữ liệu hơn tại một thời điểm.
Phương pháp tăng tốc mạng WiFi này rất hiệu quả đối với những người dùng WiFi với băng thông trên 10Mbps. Đối với người dùng dưới nó, hiệu ứng có thể ít rõ rệt hơn, băng đảng.
- Bước 1 - Nhấn tổ hợp phím Ctrl + R để bật bàn phím mở cửa sổ Chạy. Sau đó, bạn chỉ cần gõ regedit và nhấn phím Enter.

- Bước 2 - Tại đây bạn chỉ cần nhấp vào tùy chọn ở bên trái, ** HKEY_LOCAL_MACHINE \ SYSTEM \ CurrentControlSet \ Services \ Lanman Server \ Parameters.

- Bước 3 - Trong phần Paramaters, bạn chỉ cần nhấp chuột phải vào tệp DWORD có tên IRPStackSize, nhấp vào Sửa đổi và điền giá trị bằng 50.
Nếu tùy chọn IRPStackSize chưa tồn tại, bạn chỉ cần tạo tệp DWORD mới với nhấp chuột phải> Mới> Giá trị DWORD (64-bit) và đổi tên nó bằng IRPStackSize.

- Bước 4 - Giống như trước đây, bạn chỉ cần nhấp chuột phải vào IRPStackSize mới và nhấp vào Modifiy.
Nội dung Dữ liệu giá trị: 50 sau đó nhấp vào VÂNG để hoàn tất quá trình. Vì lợi ích của việc cảm nhận hiệu quả, bạn ở lại khởi động lại PC hoặc máy tính xách tay của bạn.

Cách tăng tốc độ WiFi trên điện thoại Android
Không chỉ trên PC hoặc máy tính xách tay Windows, ApkVenue còn có một số hướng dẫn dễ dàng cách tăng tốc độ WiFi trên điện thoại Android thậm chí không yêu cầu quyền truy cập nguồn gốc cười lớn.
Phương pháp mà ApkVenue sẽ xem xét lần này đã được chứng minh là khá hiệu quả trong việc tăng tốc kết nối WiFi trên điện thoại Android của bạn.
Chà, thay vì tò mò hơn, bạn nên xem toàn bộ bên dưới!
1. Cài đặt Thiết lập mặc định
Không cần ứng dụng bổ sung, bạn có thể tăng tốc mạng WiFi bằng cách sử dụng cài đặt mặc định đã có trên điện thoại Android của mình.
Chà, đây Jaka đang thực hành sử dụng điện thoại Android loại Xiaomi Redmi 4X đã sử dụng MIUI 10.
Các bước bạn phải làm khá đơn giản. Sau đây là một loạt các cách mà bạn có thể làm theo để tăng tốc kết nối WiFi Android của mình.
- Bước 1 - Lần đầu tiên, bạn vào menu Cài đặt sau đó chọn tùy chọn Wifi để mở cài đặt mạng WiFi trên điện thoại Android của bạn.

- Bước 2 - Tiếp theo bạn ở lại cuộn giấy xuống cho đến khi bạn tìm thấy tùy chọn Cài đặt nâng cao để biết các cài đặt chuyên sâu hơn về WiFi.
Tại đây, bạn có thể đặt tối ưu hóa mạng WiFi trong các tùy chọn Trợ lý Wi-Fi và Chế độ tốc độ WiFi.

- Bước 3 - Đi tới cài đặt Trợ lý Wi-Fi và sau đó cho phép nó tự động chuyển từ mạng WiFi sang gói dữ liệu nếu kết nối kém hoặc chậm.
Bạn cũng có thể kích hoạt tùy chọn Hiển thị cảnh báo sử dụng dữ liệu để cung cấp thông tin về việc sử dụng internet bằng gói dữ liệu.

- Bước 4 - Bạn cũng có thể tăng tốc độ WiFi trên Android bằng cách bật tùy chọn Chế độ tốc độ WiFi ưu tiên băng thông trên các ứng dụng nhất định.

Đây là một tùy chọn Kiểu phổ biến chia sẻ băng thông giữa các ứng dụng đang chạy trên vấn đề xung quanh và lai lịch như nhau.
Các tùy chọn là gì Chế độ khắc nghiệt ai sẽ ưu tiên băng thông trên các ứng dụng đang chạy trên vấn đề xung quanh. Đơn xin tạm thời lai lịch có thể tạm thời không thể truy cập internet.
2. Ứng dụng Bộ chuyển mạch WiFi
Ngoài ra, bạn cũng có thể dựa vào các ứng dụng của bên thứ ba để có được mạng WiFi với chất lượng tín hiệu tối đa.
Bản thân Jaka đề xuất một ứng dụng có tên Công tắc WiFi được phát triển bởi Cloudie Development mà bạn có thể sử dụng mà không cần truy cập nguồn gốc.
Ứng dụng tăng cường tín hiệu WiFi này có một chức năng khá tốt cho điện thoại di động của bạn. Làm thế nào để sử dụng ứng dụng Bộ chuyển mạch WiFi? Đây là cách làm!
- Bước 1 - Lần đầu tiên tất nhiên bạn phải-Tải xuống và Tải về ứng dụng Công tắc WiFi mà bạn có thể lấy tại liên kết bên dưới.
 Phát triển ứng dụng mạng Cloudie TẢI XUỐNG
Phát triển ứng dụng mạng Cloudie TẢI XUỐNG - Bước 2 - Mở ứng dụng WiFi Switcher và ban đầu bạn sẽ được hỏi sự cho phép để truy cập vị trí. Bạn chỉ cần nhấn vào tùy chọn Cho phép. Thực hiện bước tiếp theo cho đến khi bạn vào giao diện chính của ứng dụng Bộ chuyển mạch WiFi.

- Bước 3 - Trước tiên, bạn có thể đặt mạng WiFi ưa thích để kết nối trước. Để thiết lập nó, bạn chỉ cần kích hoạt dấu kiểm trên phần Ưu tiên trên mỗi mạng WiFi được hiển thị.

- Bước 4 - Bạn cũng có thể thực hiện các cài đặt khác trong ứng dụng Bộ chuyển đổi Wi-Fi bằng cách nhấn vào biểu tượng ba chấm ở trên cùng bên phải và chọn một tùy chọn Cài đặt.

Ở đây, bạn chỉ cần đặt giới hạn tối thiểu cho độ mạnh của mạng WiFi mà bạn cho là chậm.
Bạn cũng có thể kích hoạt tùy chọn Hỏi trước khi chuyển đổi để cung cấp thông báo về việc thay thế WiFi và Chạy trong tiền cảnh để tránh trường hợp ứng dụng bị đóng do hệ thống.
Vì vậy, đó là tập hợp các cách tăng tốc kết nối WiFi mà bạn có thể thực hành trên điện thoại Android và PC hoặc máy tính xách tay Windows 10.
Thật vậy, có rất nhiều khía cạnh mà bạn phải chú ý nếu mạng internet của bạn chậm hoặc không ổn định?
Vì vậy, bạn có bất kỳ mẹo và thủ thuật nào khác không? Nào, đừng ngần ngại ghi ý kiến của bạn vào cột bình luận bên dưới nhé!
Cũng đọc các bài báo về Wifi hoặc các bài báo thú vị khác từ Lukman Azis.