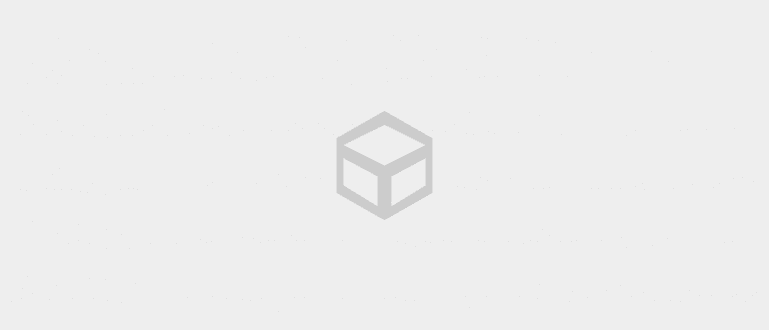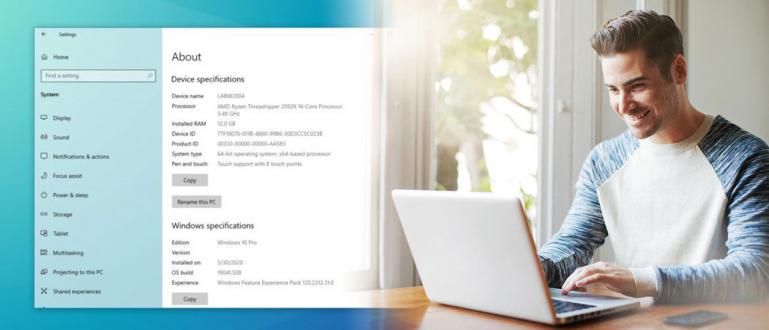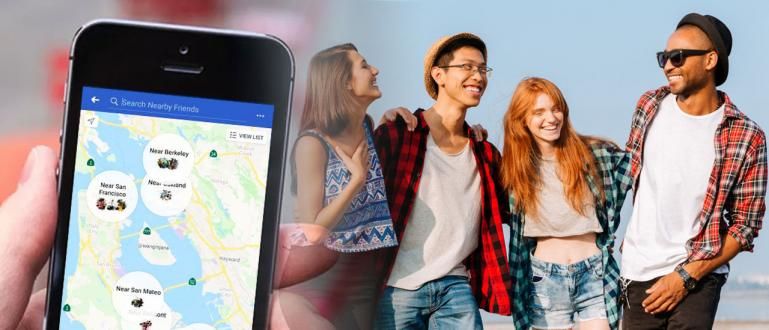Bạn muốn biết cách xem mật khẩu WiFi trên laptop? Có thể bạn quên mật khẩu WiFi của mình và cần nó, hãy kiểm tra tại đây để xem mật khẩu WiFi trên máy tính của bạn.
Bạn muốn sử dụng WiFi trên máy tính xách tay của mình nhưng lại quên mật khẩu WiFi? Wow, tất nhiên nó thực sự phức tạp nếu bạn không giữ hồ sơ, băng nhóm.
Nhưng bình tĩnh lại, Jaka có cách tìm mật khẩu wifi trên laptop mà bạn có thể thử khi quên mật khẩu WiFi. Phương pháp này rất dễ dàng và bạn có thể thực hiện mà không cần phải có kỹ năng đặc biệt.
À, nếu bạn đang gặp phải thì có thể tham khảo ngay bài viết hướng dẫn cách xem mật khẩu WiFi trên laptop sau đây của Jaka.
Cách xem mật khẩu WiFi trên máy tính xách tay dễ dàng và nhanh chóng

Dù bạn sử dụng thiết bị nào, việc biết mật khẩu WiFi có thể được thực hiện trên cả Android và máy tính xách tay.
Jaka sẽ hướng dẫn bạn cách xem mật khẩu WiFi trên máy tính xách tay, nhưng hãy ghi nhớ điều này không phải là một cách để xâm nhập vào WiFi vâng, băng đảng. Đó là một phương pháp để xem mật khẩu trên WiFi đã được kết nối với máy tính xách tay.
Do đó, bạn sẽ không thể sử dụng nó như một cách để tìm ra mật khẩu WiFi trên máy tính xách tay chưa từng được kết nối.
Rất dễ dàng và đơn giản, bạn có thể thực hành các phương pháp này khi quên mật khẩu WiFi đã từng kết nối với máy tính xách tay của mình. Kiểm tra!
Cách xem mật khẩu WiFi trên máy tính xách tay Windows
Để biết cách xem mật khẩu WiFi trên máy tính xách tay đầu tiên, bạn có thể sử dụng nó nếu máy tính xách tay của bạn sử dụng Windows 10.
Nếu máy tính xách tay của bạn không hỗ trợ Windows 10, thì bạn có thể thực hiện việc này bằng cách bắt đầu truy cập từ Bảng điều khiển.
Dưới đây là cách xem pass WiFi trên máy tính xách tay Windows của bạn mà bạn có thể thử:
Bước 1 - Mở Cài đặt

- Mở menu Cài đặt mà bạn có thể truy cập từ Bắt đầu, sau đó một tùy chọn menu khác sẽ xuất hiện trở lại. lựa chọn Mạng & Internet để bắt đầu cách kiểm tra mật khẩu WiFi trên máy tính xách tay.
Bước 2 - Chọn Trung tâm Mạng và Chia sẻ

- Sau đó, bạn nhấp vào Trạng thái ở bên trái, đợi cho đến khi các tùy chọn menu xuất hiện. Sau đó nhấp vào Trung tâm kết nối và chia sẻ mà ở dưới cùng.
Bước 3 - Chọn Kết nối WiFi

- Một cửa sổ bật lên mới sẽ xuất hiện hiển thị WiFi mà bạn hiện đang sử dụng. Nhấp vào tên WiFi NS.
Bước 4 - Nhấp vào Thuộc tính không dây

- Một cửa sổ mới sẽ xuất hiện hiển thị kết nối WiFi của bạn. Nhấp chuột Thuộc tính không dây ở giữa.
Bước 5 - Nhấp vào hiển thị ký tự
 nguồn ảnh: termasmedia.com
nguồn ảnh: termasmedia.com Sau khi một cửa sổ bật lên khác xuất hiện, hãy chọn phần Bảo mật bên cạnh Kết nối. sau đó kiểm tra hộp hiển thị ký tự ở bên dưới.
Sau đó, bạn sẽ có thể xem mật khẩu WiFi mà bạn hiện đang sử dụng. Khi hoàn tất, bạn có thể nhấp vào nút OK.
Dễ dàng phải không, băng đảng? Không cần thủ thuật đặc biệt tim ra. Trên thực tế, bạn không cần phải sử dụng bất kỳ phần mềm hoặc ứng dụng ngắt WiFi nào, bạn biết đấy.
Cách xem mật khẩu WiFi trên máy tính xách tay bằng CMD
Cách thứ hai bạn có thể làm là sử dụng CMD hoặc dấu nhắc lệnh. Mặc dù nó trông rất kỹ thuật, bạn không cần phải có kỹ năng máy tính đặc biệt để làm điều này.
Sử dụng CMD rất dễ dàng, chỉ cần gõ một số lệnh CMD cái nào có liên quan. Vì vậy, Jaka đã bao gồm nó trong các bước nên bạn không cần phải lo lắng.
Đây là cách xem mật khẩu WiFi trên máy tính xách tay bằng lệnh CMD. Theo cách này, ApkVenue sử dụng Windows 10.
Bước 1 - Nhập CMD

Trong Windows 10, bạn có thể nhập CMD vào trường tìm kiếm. Sau đó, gõ Open để mở dấu nhắc lệnh.
Hoặc bạn cũng có thể sử dụng phím tắt bằng cách nhấn Windows + R, sau đó bấm OK cho lệnh mở CMD hoặc dấu nhắc lệnh.
Bước 2 - Nhập lệnh

- Nhập lệnh CMD sau: netsh wlan show profile sau đó nhấp vào Enter.
Bước 3 - Tìm kết nối WiFi

Sau khi bạn nhấp vào Enter, các tên WiFi khác nhau mà bạn đã sử dụng trên máy tính xách tay của mình sẽ xuất hiện. Để biết cách xem mật khẩu WiFi qua Laptop, tìm tên WiFi mà bạn đang sử dụng.
Bước 4 - Nhập lệnh (2)
- Sau đó gõ lệnh CMD tiếp theo: netsh wlan hiển thị cấu hình WiFi Tên khóa = rõ ràng để xem mật khẩu WiFi trên máy tính.
Bước 5 - Tìm mật khẩu

- Sau khi kết quả xuất hiện, bạn có thể tìm ra mật khẩu trong cột Cài đặt hệ thống bảo vệ ở dưới cùng trong phần Nội dung Chính hoặc Chỉ mục Chính.
Hoàn thành! Bây giờ bạn có thể thực hiện các bước về cách dễ dàng kiểm tra mật khẩu WiFi trên máy tính xách tay. Nó không phức tạp, phải không, băng đảng?
Đó là lời giải thích của Jaka về cách tìm mật khẩu wifi trên laptop mà bạn có thể sử dụng khi quên mật khẩu WiFi. Hãy nhớ rằng, đây không phải là cách để xâm nhập vào WiFi!
Giờ đây bạn không còn phải lo lắng nữa nếu bỗng nhiên quên mật khẩu WiFi vì bạn có thể sử dụng các cách trên như cách xem mật khẩu WiFi trên laptop của mình.
Hi vọng bài viết lần này của Jaka giúp ích được cho bạn. Chúc các bạn may mắn và hẹn gặp lại trong các bài viết tiếp theo!
Cũng đọc các bài báo về Hack công nghệ hoặc các bài báo thú vị khác từ Frieda Isyana