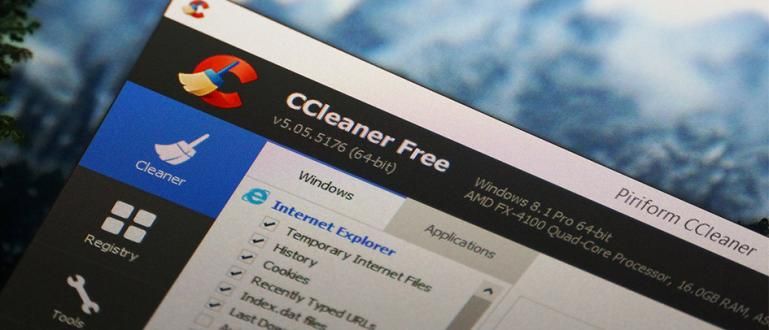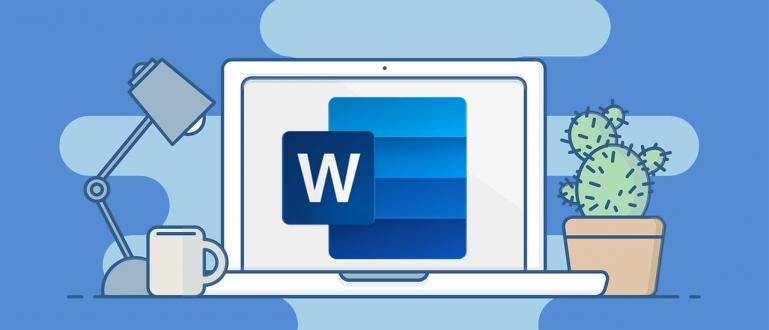Cần sao lưu dữ liệu quan trọng nhưng không biết làm thế nào? Đừng lo, ApkVenue sẽ mách bạn cách sao lưu dữ liệu đơn giản và nhanh nhất dành cho Android và PC!
Jaka tin rằng tất cả chúng ta đều có những dữ liệu quan trọng không thể bị mất, chẳng hạn như báo cáo công việc, bài tập ở trường, hồ sơ đại học, v.v.
Tất nhiên đôi khi có cảm giác lo lắng, lỡ dữ liệu đột ngột biến mất thì sao. Tất nhiên, chúng tôi sẽ bị căng thẳng, đặc biệt là nếu chúng tôi không sao lưu nó cả.
Để đoán trước được điều này, lần này Jaka muốn chia sẻ cách sao lưu dữ liệu dễ nhất và nhanh nhất, cho cả thiết bị Android và PC!
Cách sao lưu dữ liệu Android
Đầu tiên, ApkVenue sẽ cung cấp cách sao lưu dữ liệu trên thiết bị Android. Có một số tùy chọn mà bạn có thể chọn, tùy thuộc vào tùy chọn nào khiến bạn cảm thấy thoải mái nhất.
Đối với dữ liệu người dùng, thường Google sẽ tự động thực hiện việc này khi bạn bật tính năng đồng bộ hóa.
Nhưng nếu chúng ta muốn sao lưu dữ liệu thì sao?
Sao lưu dữ liệu Android thông qua G Cloud Backup
Bạn có thể làm sao lưu triệt để bằng cách sử dụng một ứng dụng có tên G Cloud Backup. Điều thú vị là bạn không cần phải làm nguồn gốc để sử dụng ứng dụng này.
- Tải ứng dụng Ứng dụng G Cloud. Sau đó, thực hiện quá trình đăng ký để tạo tài khoản.
 Apps Productivity Genie9 TẢI XUỐNG
Apps Productivity Genie9 TẢI XUỐNG - Cấp cho ứng dụng quyền truy cập vào điện thoại của bạn.

Chọn bất kỳ dữ liệu nào bạn muốn sao lưu. Sau đó, bấm vào nút nằm ở góc dưới bên phải.
lựa chọn Sao lưu ngay để thực hiện sao lưu ngay bây giờ.
Bạn sẽ nhận được hạn ngạch sao lưu miễn phí lên đến 1GB. Nếu cần dung lượng lớn hơn, bạn có thể đăng ký phiên bản pro.
Nếu bạn muốn sao lưu thường xuyên, bạn có thể mở Cài đặt >Tải lên tự động. Quyết định khi nào và trong điều kiện nào bạn muốn sao lưu.
| Thông tin | G Cloud Backup |
|---|---|
| Nhà phát triển | Genie9 LTD |
| Bài đánh giá (Số người đánh giá) | 4.6 (283.875) |
| Kích thước | Thay đổi theo thiết bị |
| Cài đặt | 5.000.000+ |
| Android tối thiểu | Thay đổi theo thiết bị |
Sao lưu dữ liệu Android thông qua dịch vụ Google Drive
Nó chỉ ra rằng ngoài việc có thể được sử dụng để tải xuống các tệp trên Google Drive, bạn cũng có thể sử dụng các dịch vụ Google Drive để sao lưu dữ liệu của bạn. Cách làm không kém phần dễ dàng.
- Nếu bạn chưa có ứng dụng Google Drive trên điện thoại di động của mình, hãy tải xuống ứng dụng này trước tiên qua liên kết bên dưới.
 Ứng dụng Google Office & Business Tools TẢI XUỐNG
Ứng dụng Google Office & Business Tools TẢI XUỐNG Sau khi bạn hoàn tất quá trình tải xuống và cài đặt ứng dụng Google Drive trên điện thoại di động của mình, vui lòng mở ứng dụng, sau đó làm theo các bước bên dưới:
Bước 1 - Chọn dấu '+'

Nhấp vào biểu tượng + nằm ở góc dưới bên phải của ứng dụng Google Drive của bạn.
Bước 2 - Chọn tệp bạn muốn sao lưu

Vui lòng chọn các tệp bạn muốn sao lưu. Bạn có thể sao lưu các tập tin khác nhau từ điện thoại di động của mình, từ ảnh, video, nhạc chuông đến các ứng dụng.
Bước 3 - Chờ quá trình sao lưu hoàn tất

Đợi một chút. Sau khi tải tệp lên xong, bạn có thể truy cập chúng trên mọi thiết bị miễn là bạn truy cập Google Drive bằng cùng một tài khoản Gmail.
Tương tự như cách bạn có thể làm khi truy cập Drive trên PC, băng đảng!
Cách sao lưu dữ liệu PC
Đối với những bạn muốn sao lưu cho PC của mình, Jaka cũng có một cách, băng đảng! Cũng giống như trước đây, có một số cách bạn có thể sao lưu dữ liệu của mình.
Sao lưu dữ liệu PC Thông qua Sao lưu và Khôi phục
Hệ điều hành Windows có tính năng sao lưu dữ liệu, tự động hoặc thủ công. Bạn có thể lưu hoặc sao lưu dữ liệu trên ổ cứng ngoài hoặc ổ flash.
Dưới đây là các bước:
Bước 1 - Đi tới menu Bảng điều khiển

Vào menu Windows, mở Bảng điều khiển >Hệ thống và Bảo mật.
Bước 2 - Chọn menu sao lưu

Sau khi vào Control Panel, vui lòng chọn menu Sao lưu và khôi phục.

Nếu bạn chưa bao giờ thực hiện sao lưu trước đây, hãy chọn Thiết lập sao lưu.
Bước 3 - Chọn bộ nhớ dự phòng

Chờ một lát, sau đó chọn nơi bạn muốn lưu tệp sao lưu. Nhấp chuột Kế tiếp.

Bạn sẽ được hỏi một câu hỏi về những tệp bạn muốn sao lưu. lựa chọn Để tôi chọn nếu bạn muốn chọn thủ công. Nhấp chuột Kế tiếp.

Sau đó, kiểm tra vị trí của các tệp bạn muốn sao lưu. Nhấp chuột Kế tiếp.
Bước 4 - Chọn thời gian sao lưu

Đặt lịch khi bạn muốn làm tự động sao lưu thường xuyên. Nếu bạn có, hãy nhấp vào Lưu cài đặt và chạy sao lưu.
Bước 5 - Chờ quá trình sao lưu hoàn tất

Quá trình sao lưu sẽ mất một khoảng thời gian tùy thuộc vào mức độ lớn của dữ liệu.
Sao lưu dữ liệu PC qua Dịch vụ đám mây (Dropbox)
Như Jaka đã đề cập trước đó, bạn có thể sao lưu bằng dịch vụ Google Drive.
Tuy nhiên, vẫn có những dịch vụ đám mây khác mà bạn có thể sử dụng thay thế cho dữ liệu sao lưu, một trong số đó là bằng cách sử dụng Dropbox.
Dưới đây là các bước:
Bước 1 - Mở và tạo tài khoản trên dropbox

Đi đến trang web dropbox.xom và thực hiện quy trình đăng ký như bình thường bằng cách sử dụng địa chỉ email của bạn.
Bước 2 - Sao lưu dữ liệu của bạn
Tiếp theo, chọn Cập nhật dử liệu để tải lên tệp bạn muốn sao lưu. Nếu bạn muốn sao lưu một thư mục, hãy chọn Tải lên thư mục.
Bạn cũng có thể tải ứng dụng Dropbox để sao lưu dữ liệu dễ dàng hơn. Bạn có thể tải về thông qua liên kết bên dưới.
 Dropbox Apps Downloader & Plugin TẢI XUỐNG
Dropbox Apps Downloader & Plugin TẢI XUỐNG Đó là cách sao lưu dữ liệu trên Android hoặc PC dễ dàng nhất. Với điều này, bạn không phải lo lắng về việc mất dữ liệu của bạn, băng đảng!
Cũng đọc các bài báo về Sao lưu dữ liệu hoặc các bài báo thú vị khác từ Fanandi Ratriansyah