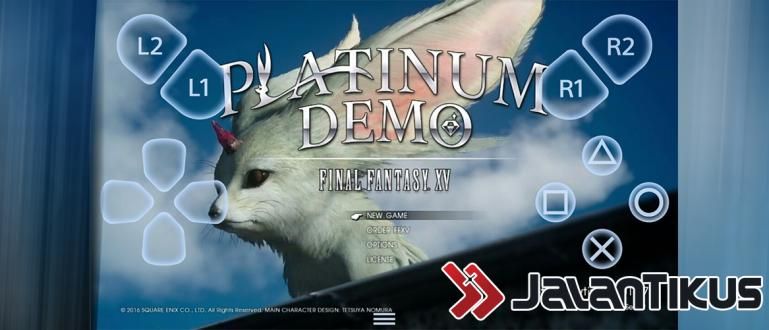Cách làm giấy tiêu đề có thể thực hiện theo 2 cách; thủ công và sử dụng các mẫu. Xem toàn bộ hướng dẫn cách làm tiêu đề thư trong Word tại đây!
Cách làm giấy tiêu đề nghe có vẻ tầm thường và không quan trọng đối với bạn để học. Nhưng, trong thực tế, đôi khi có những khoảnh khắc bạn cần biết về điều này, băng đảng.
Đặc biệt nếu công việc của bạn là xử lý các tài liệu chính thức và yêu cầu tiêu đề thư, bạn hoàn toàn bắt buộc phải biết về điều này.
Bản thân cách làm tiêu đề thư trong Word cũng khá dễ dàng, thậm chí không khó hơn việc đưa ra số trang. Thật không may, ngay cả như vậy, vẫn còn nhiều người không biết làm thế nào để làm cho nó.
Nếu bạn là một trong số họ, ở đây Jaka có một bài hướng dẫn làm thế nào để tạo tiêu đề thư trong word hoàn chỉnh từ các phiên bản khác nhau.
Các cách dễ dàng để tạo giấy tiêu đề trong Word
Trước khi Jaka giải thích cách làm tiêu đề thư, trước tiên hãy đảm bảo rằng bạn biết tiêu đề thư là gì và chức năng của nó.
Giấy tiêu đề là một thông tin nhận dạng của một công ty hoặc tổ chức để người nhận thư biết nguồn gốc của lá thư.
Giấy tiêu đề thường được đặt ở đầu thư đi kèm với logo của công ty. Danh tính được cung cấp càng rõ ràng và đầy đủ càng tốt.
Thông tin nào nên có trên giấy tiêu đề? Để làm cho tiêu đề thư của bạn đầy đủ và rõ ràng, bạn sẽ cần những điều sau:
- logo công ty
- Tên công ty
- Địa chỉ công ty
- Số điện thoại công ty
- Fax công ty
- Địa chỉ Email Công ty
- trang web của công ty
Với tiêu đề thư được đặt trên mỗi lá thư công ty gửi đi sẽ tạo ấn tượng tốt cho mỗi người nhận.
Ngoài ra, với trang web của công ty có trong thư, người nhận có thể tìm hiểu thêm về công ty.
Tiêu đề thư thường là một mẫu sẽ được đính kèm với bất kỳ bức thư nào được gửi thay mặt công ty.
Trước khi bạn viết một lá thư, hãy chắc chắn rằng bạn cũng yêu cầu các lề của lá thư. Cụ thể là khoảng trống ở phía trên dưới và bên trái bên phải của tờ giấy.
Mỗi công ty có quy tắc ký quỹ riêng, thường trong các công văn sử dụng quy tắc trái: 3cm, Phải: 2cm, Trên: 2cm, Dưới: 2cm.
Đây là cách tạo một tiêu đề thư hoàn chỉnh.
Hướng dẫn tạo Giấy tiêu đề trong Word 2016
Cách đầu tiên là làm cho giấy viết thư của riêng bạn hay còn gọi là thủ công, bằng cách tạo tiêu đề thư theo cách thủ công, bạn có thể điều chỉnh hình thức và định dạng của văn bản.
Một số công ty có các tiêu chuẩn riêng cho các định dạng thư, vì vậy phương pháp này có thể phù hợp với bạn. Hãy xem cách làm dưới đây:
1. Thay đổi Chế độ xem thành Bố cục In
Mở Ms. Sau đó Word thay đổi giao diện của nó thành Bố cục In. Để thay đổi chế độ xem, hãy chuyển đến tab Quan điểm sau đó nhấp vào Bố trí in.

2. Bật tùy chọn Trang đầu tiên khác nhau
Nhấp đúp vào vùng tiêu đề, sau đó kích hoạt hộp kiểm'Trang đầu tiên khác'. Bạn có thể truy cập tùy chọn Trang Đầu tiên Khác nhau từ cột Thiết kế.

3. Viết Mô tả Công ty với Align Center
Ghi lại tất cả thông tin công ty mà Jaka đã đề cập trước đây, chẳng hạn như tên cho trang web của công ty. Vuốt giới hạn viết từ Treo thụt lề đến số 3 trong Thước, sau đó đặt văn bản bằng Căn giữa trong cột Trang chủ.

4. Nhập Logo Công ty và Đặt Vị trí
Cố gắng có một logo công ty chất lượng tốt. Điều chỉnh kích thước logo sao cho phù hợp với mô tả công ty. Nhấp vào cột Định dạng và thay đổi Gói Văn bản thành xuyên qua, vì vậy bạn có thể điều chỉnh vị trí của logo một cách tự do.

5. Tạo Đề cương Tiêu đề Thư
Nhấp vào enter ở cuối mô tả tiêu đề thư, sau đó nhấp vào Viền trong cột Trang chủ. lựa chọn Viền và bóng.

6. Đặt viền và tô bóng
Bạn đặt đường viền và tô bóng nếu cần, nếu bạn nhấp vào nút 'VÂNG'.

7. Thoát tiêu đề
Để đóng Tiêu đề, bạn có thể nhấp đúp vào vùng bên ngoài tiêu đề hoặc nhấp vào Đóng Đầu trang và Chân trang trong cột Thiết kế.
Giấy tiêu đề của bạn sẽ chuyển sang màu xám, điều này là bình thường. Kết quả sau khi bạn in nó sẽ chuyển thành màu ban đầu, thật đấy.
Bạn có thể lưu tiêu đề thư này và làm cho nó mẫu cho một lá thư khác. Thật dễ dàng để thực hiện, băng đảng!
Cách tạo Giấy tiêu đề bằng Mẫu
Ngoài việc tạo tiêu đề thư theo cách thủ công, Microsoft Word có cung cấp một mẫu để tạo một bức thư hoàn chỉnh với tiêu đề thư.
Bạn có thể truy cập mẫu này theo các cách sau:
1. Đi tới Cột Chữ cái trên Trang Mới
Khi mở Microsoft Word, hãy bấm vào cột Mới. Sau đó chọn Thư ở trên cùng

2. Chọn một mẫu
Chọn mẫu phù hợp nhất cho bạn, sau đó nhấp vào Tạo ra.

3. Điền vào Mô tả của Thư đã được Cung cấp
Sau đó, chỉ cần điền vào bất kỳ thông tin tiêu đề thư được yêu cầu. Xong rôi!

Cách tạo Giấy tiêu đề trong Word 2013
Nếu bạn chưa có phiên bản mới nhất của ứng dụng Microsoft Word, bạn cũng có thể tạo giấy tiêu đề trong Word 2013, thưa các bạn.
Bạn cũng vẫn có thể thực hiện cách làm tiêu đề thư với đầu trang và chân trang như bình thường, không có ngoại lệ. Các bước thực hiện không khác nhau nhiều, bạn có thể tham khảo các bước sau.
1. Nhập thông tin công ty
Bạn nhấp vào 2x phần tiêu đề và nhập bất kỳ thông tin công ty nào bạn muốn đặt trên tiêu đề thư. Sau đó, thay đổi treo thụt lề đến số 2,5 hoặc 3 và thay đổi căn chỉnh văn bản để Trung tâm.
 Nguồn ảnh: Abdul Rohman
Nguồn ảnh: Abdul Rohman 2. Nhập logo
Nếu có, bạn có thể thêm logo công ty bằng cách nhấp vào 'Chèn' sau đó chọn 'Bức ảnh'.
 Nguồn ảnh: Abdul Rohman
Nguồn ảnh: Abdul Rohman 3. Điều chỉnh vị trí logo
Để logo nằm ngay ngắn, bạn bấm chuột phải vào logo đã nhập rồi bấm 'Bao text' và chọn một tùy chọn 'Phía sau Văn bản' hoặc 'Xuyên qua'.
 Nguồn ảnh: Abdul Rohman
Nguồn ảnh: Abdul Rohman Sau đó, bạn chỉ cần điều chỉnh vị trí của logo cho đến khi nó vừa vặn. Mọi chuyện đã kết thúc rồi!
 Nguồn ảnh: Abdul Rohman
Nguồn ảnh: Abdul Rohman Nếu bạn muốn thêm thông tin bổ sung vào chân trang, bạn chỉ cần thực hiện tương tự như các bước trên. Thật dễ dàng!
Nếu bạn đã từng làm chú thích trong Microsoft Word, có thể không quá khó để thực hiện điều này.
Cách tạo Giấy tiêu đề trong Word 2010
Hơn nữa, Jaka cũng sẽ giải thích cách tạo tiêu đề thư trong Word 2010 chắc chắn không kém phần dễ dàng.
Thay vì tò mò, bạn chỉ cần xem các bước sau đây.
1. Tạo một tài liệu mới
Mở Ms. Sau đó Word sẽ tạo một tài liệu mới. Đừng quên đặt khổ giấy trong Word theo nhu cầu của bạn.
Sau đó, nhấp đúp vào tiêu đề và kích hoạt nó hộp kiểm'Trang đầu tiên khác'.

sử dụng căn giữa và ghi thông tin công ty cần thiết.
2. Đặt văn bản
Nếu bạn muốn cách làm giấy tiêu đề có 2 logo, đừng quên vuốt treo thụt lề trái sang số 3 và treo thụt lề quyền đánh số 13.5.
Trong khi đó, nếu bạn chỉ muốn đặt nó ở một bên, bạn chỉ cần thay đổi nó treo thụt lề ở phía nơi logo được đặt. Điều này để logo của công ty không bị chặn bởi chữ viết và ngược lại.

3. Nhập logo của công ty
Tiếp theo, bạn chỉ cần nhập logo của công ty. Ở đây Jaka sẽ đặt nó ở bên phải và bên trái của giấy viết thư.
Để logo được nhập vào không làm cho việc ghi thông tin công ty trở nên lộn xộn, bạn chọn menu 'Bao text' và chọn một tùy chọn 'Xuyên qua'.

Sau đó, bạn điều chỉnh vị trí của logo cho đến khi nó trông gọn gàng hơn. Làm tương tự nếu bạn chèn hai logo vào bên phải và bên trái của tiêu đề thư.

4. Tạo dòng tiêu đề thư
Bạn bấm enter ở cuối mô tả tiêu đề thư sau đó cho dấu phân cách bằng cách bấm vào tab 'Nhà' và chọn 'Viền và bóng'.

Chọn một sự lựa chọn 'Tập quán' và loại dòng mong muốn. Nếu vậy, hãy nhấp vào nút 'VÂNG'. Xong rôi!

Bạn cũng có thể thêm thông tin bổ sung như email và số điện thoại trong phần chân trang (cuối trang) nếu bạn muốn thử cách làm giấy tiêu đề bằng tiêu đề và chân trang.
Cách tạo Giấy tiêu đề trong Word 2007
Mặc dù có ngoại hình hơi khác so với phiên bản mới nhất, nhưng bản thân cách làm tiêu đề thư trong Word 2007 thực tế gần như giống nhau hoặc không khác nhiều.
Có thể chỉ có một số khác biệt nhỏ về vị trí của một số menu khiến bạn nhầm lẫn. À, để các bạn hiểu, ở đây Jaka đã chuẩn bị các bước đầy đủ.
1. Nhấp đúp vào tiêu đề
Trước hết, bạn nhấp đúp vào tiêu đề.
 Nguồn ảnh: Felly Tutorial
Nguồn ảnh: Felly Tutorial 2. Nhập logo của công ty
Nhập biểu trưng của công ty bằng cách nhấp vào 'Chèn' và chọn 'Bức ảnh'. Sau đó, bạn chọn logo công ty mà bạn muốn xuất hiện trên giấy tiêu đề.
Sau đó, nhấp chuột phải vào hình ảnh logo rồi chọn 'Bao text'. Tại đây, bạn có thể chọn tùy chọn 'In Front of Text', 'Through' hoặc bất kỳ tùy chọn nào tùy theo sở thích của bạn để điều chỉnh vị trí của logo dễ dàng hơn.
 Nguồn ảnh: Felly Tutorial
Nguồn ảnh: Felly Tutorial 3. Nhập thông tin công ty
Bạn gõ thông tin công ty cần thiết. Để làm cho văn bản gọn gàng hơn, bạn cũng có thể điều chỉnh nó treo thụt lề (biểu tượng trên thước) đến số cần thiết.
 Nguồn ảnh: Felly Tutorial
Nguồn ảnh: Felly Tutorial Xong rôi! Rất dễ dàng, phải không? Trên thực tế, bạn cũng có thể tạo tiêu đề thư trong một ứng dụng chỉnh sửa ảnh như Photoshop để có kết quả tối đa.
Tuy nhiên, Microsoft Word chắc chắn là giải pháp tốt nhất cho những bạn không giỏi soạn thảo, phải không?
Đó là một số cách làm giấy tiêu đề chính thức trong Word mà bạn có thể thực hiện một cách dễ dàng và gọn gàng. Sự tồn tại của tiêu đề thư này có thể làm cho danh tính của người gửi rõ ràng hơn.
Ngoài ra, bạn cũng có thể sáng tạo bằng cách thêm hình dạng hoặc bất kỳ thứ gì trên tiêu đề thư để làm cho nó trông ngầu hơn, băng đảng.
Viết ý kiến của bạn trong cột ý kiến, có. Hẹn gặp lại các bạn trong những bài viết tiếp theo!
Cũng đọc các bài báo về thư hoặc các bài báo thú vị khác từ Daniel Cahyadi.