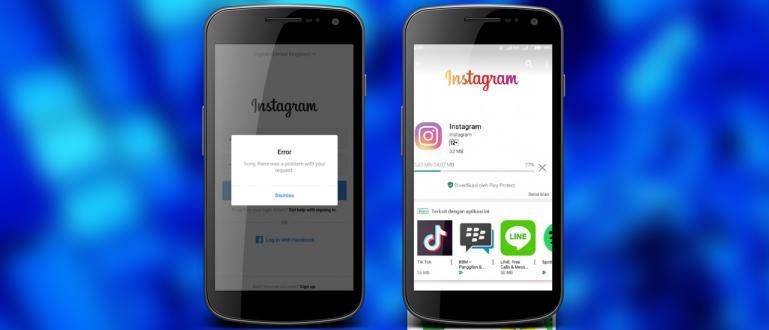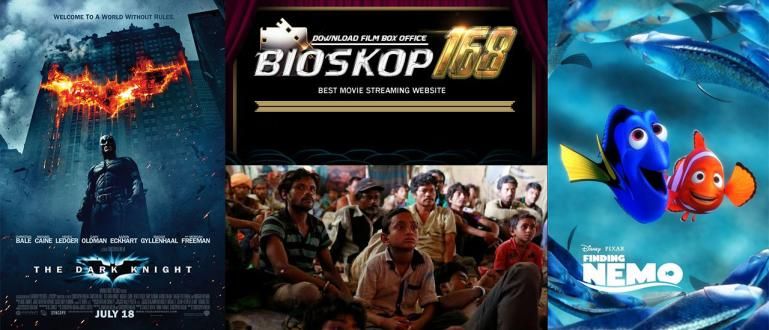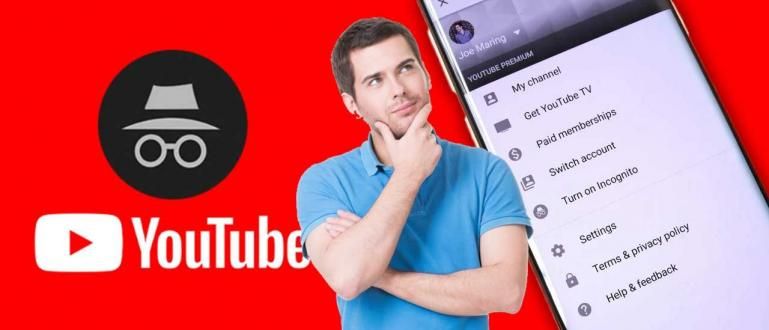Cách sử dụng Lightroom khá phức tạp đối với người mới bắt đầu. Nhưng nếu bạn hiểu, chỉnh sửa của bạn sẽ giống như một người nổi tiếng! Kiểm tra hướng dẫn ở đây!
Cách sử dụng Lightroom thực ra không khác nhiều so với các ứng dụng chỉnh sửa ảnh khác. Tuy nhiên, vẫn còn nhiều người bối rối trong việc sử dụng ứng dụng này.
Adobe Lightroom là một trong những giải pháp tốt nhất cho những bạn đã chụp ảnh bằng máy ảnh HP nhưng vẫn chưa hài lòng với kết quả.
Thật vậy, bạn phải sửa bức ảnh thô này bằng cách sử dụng một ứng dụng chỉnh sửa ảnh. Vâng, một trong những phổ biến nhất tất nhiên là Lightroom.
Có đầy đủ tính năng, lần này ApkVenue sẽ đánh giá cách sử dụng Lightroom trực tiếp trên điện thoại Android để ảnh đẹp hơn. Hãy xem nào!
Cách sử dụng ứng dụng Lightroom
Adobe Lightroom là một ứng dụng đa phương tiện được phát triển bởi Adobe. Đặc biệt là để chỉnh sửa ảnh cả trên PC và điện thoại thông minh.
Sau đó, cách sử dụng Lightroom để chỉnh sửa ảnh sao cho kết quả đẹp hơn và thẩm mỹ? Kiểm tra lời giải thích sau đây, nào!
Cách chỉnh sửa ảnh bằng Lightroom
Về mặt chức năng, Adobe Lightroom dễ sử dụng hơn Adobe Photoshop vì chức năng của nó chỉ tập trung vào việc điều chỉnh ánh sáng.
Ngoài ra, cách sử dụng Lightroom trên PC / laptop hoặc qua điện thoại di động gần như giống nhau, thực sự! Chỉ có thiết bị là khác nhau, băng đảng.
Đối với những bạn mới bắt đầu, đây là bài đánh giá của Jaka về cách chỉnh sửa Lightroom trên điện thoại di động, bao gồm cách cài đặt nó trên Android, chỉnh sửa và lưu ảnh.
Bạn có thể xem toàn bộ hướng dẫn bên dưới.
1. Tải xuống và cài đặt Adobe Lightroom
- Tải xuống và cài đặt ứng dụng trước Adobe Lightroom mà ApkVenue đã cung cấp tại link sau, gang.
 Ứng dụng ảnh & hình ảnh của Adobe Systems Inc TẢI XUỐNG
Ứng dụng ảnh & hình ảnh của Adobe Systems Inc TẢI XUỐNG 2. Mở ứng dụng Adobe Lightroom
- Sau khi quá trình cài đặt hoàn tất, hãy mở ứng dụng. Trước tiên, bạn sẽ được giới thiệu về ứng dụng hoặc bạn có thể trực tiếp bỏ qua bằng cách chạm vào nút Nhảy.

3. Đăng nhập tài khoản Adobe
- Đăng nhập bằng tài khoản Adobe chỉ bằng một nút bấm Đăng nhập và nhập email và mật khẩu của bạn, băng đảng.
- Ngoài việc sử dụng tài khoản Adobe, bạn cũng có thể đăng nhập bằng Facebook hoặc Google.

4. Thêm các mục mới
- Trước tiên, bạn có thể thêm các mục mới, chẳng hạn như album trước bằng cách nhấn vào phần Hàng mới và chọn Album.

5. Tạo Album ảnh
- Sau đó, bạn chỉ cần điền vào cột có tên của album bạn muốn tạo. Ví dụ, Jaka đặt tên cho nó "Câu chuyện trên Instagram".
- Vô nhẹ VÂNG thì tự động một album mới sẽ được thêm vào như hình bên dưới.

6. Thêm ảnh từ thiết bị
- Tiếp theo, bạn chỉ cần thêm ảnh từ thiết bị của mình bằng cách chạm vào biểu tượng ảnh có dấu cộng (+) như hình bên dưới.
- Chọn một sự lựa chọn Thiết bị để thêm nó từ bộ nhớ trong của điện thoại Android của bạn.
- Ngoài ra, để chụp ảnh trực tiếp từ Adobe Lightroom, bạn chỉ cần nhấn vào biểu tượng máy ảnh.

7. Bắt đầu thêm ảnh
- Tại đây, bạn chỉ cần chọn ảnh bằng cách chạm vào ảnh đó cho đến khi xuất hiện dấu kiểm và đường viền màu xanh lam như hình dưới đây.
- Nếu bạn có, ở dưới cùng, bạn chỉ cần nhấn vào nút Thêm vào thêm vào.

8. Bắt đầu chỉnh sửa ảnh trong Lightroom
- Chờ cho đến khi quá trình nhập ảnh hoàn tất. Nếu bạn muốn trực tiếp chỉnh sửa ảnh trong Lightroom, tất cả những gì bạn phải làm là nhấn vào một trong các ảnh trong album.
- Bạn sẽ tự động được đưa đến trang chỉnh sửa, nơi bạn có thể khám phá nhiều thứ khác nhau công cụ mà bạn có thể trượt ở dưới cùng.
- Để biết cách sử dụng Lightroom Presets, bạn chỉ cần nhấp vào công cụHồ sơ. Bạn có thể thấy nhiều cài đặt trước Lightroom miễn phí có thể được chỉnh sửa lại bằng các công thức Lightroom.

9. Lưu ảnh vào thiết bị
- Nếu chỉnh sửa đủ và bạn muốn lưu nó vào thư viện, bạn chỉ cần nhấn vào biểu tượng ba chấm ở trên cùng.
- Sau đó, bạn chỉ cần chọn một tùy chọn Lưu vào thiết bị.

10. Chọn độ phân giải ảnh
- Sẽ xuất hiện cửa sổ bật lên để chọn độ phân giải ảnh, tức là Chất lượng cao nhất hiện có cho chất lượng tối đa và Giới hạn đến 2084px để giới hạn nó chỉ ở 2048 pixel.
- Chọn một và nhấn vào nút VÂNG. Chờ quá trình xuất cho đến khi một thông báo xuất hiện "... đã xuất thành công (các) ảnh".

11. Xong
- Hoàn thành! Bạn cũng có thể xem ảnh đã chỉnh sửa và xuất trong bộ sưu tập trong thư mục AdobeLightroom.
- Rất dễ đúng không nào, làm sao để chỉnh sửa Lightroom theo phong cách của người nổi tiếng? Có thể được thêm trực tiếp vào phương tiện truyền thông xã hội của bạn, tại đây!

Giới thiệu và Mẹo về Công cụ Di động Adobe Lightroom
Adobe Lightroom cung cấp cho bạn sự tự do để làm điều đó chỉnh sửa trên ảnh, băng đảng. Nhưng điều quan trọng là bạn phải biết chức năng của từng công cụ cái nào có sẵn.
Vì vậy, để bạn hiểu thêm về cách sử dụng Lightroom trên Android hoặc PC, sau đây là một số: công cụ Lightroom mà bạn nên biết đầu tiên, băng đảng!
- Chọn lọc, dùng để chọn các phần nhất định của bức ảnh.
- Đang lành lại, phục vụ cho việc chỉnh sửa hoặc cải thiện các phần của ảnh, chẳng hạn như vết thâm, mụn, v.v.
- Trồng trọt, dùng để xoay, cắt và đảo ngược ảnh.
- Hồ sơ, phục vụ cho việc thực hiện chỉnh sửa ảnh tự động dựa trên các cài đặt sẵn có sẵn.
- Tự động, phục vụ để thực hiện các chỉnh sửa tự động trực tiếp từ Adobe Lightroom.
- Soi rọi, các chức năng trong việc điều chỉnh ánh sáng ảnh, chẳng hạn như Phơi sáng, Tương phản, Làm nổi bật, Đổ bóng, Trắng & Đen và Đường cong.
- Màu sắc, dùng để điều chỉnh màu sắc của ảnh, chẳng hạn như Cân bằng trắng, Nhiệt độ, Tông màu, Độ rung, Độ bão hòa, B&W và Trộn.
- Các hiệu ứng, phục vụ để thêm các hiệu ứng nhất định cho ảnh, chẳng hạn như Độ rõ ràng, Độ mờ, Làm mờ nét và Hạt.
- Thông tin chi tiết, phục vụ để thêm chi tiết và độ sắc nét cho ảnh, chẳng hạn như Làm sắc nét và Giảm nhiễu.
- Quang học, phục vụ cho việc cải thiện đặc tính của ống kính được sử dụng khi chụp ảnh.
- Hình học, dùng để điều chỉnh phối cảnh trên ảnh theo cả chiều ngang và chiều dọc.
- Cài đặt trước, phục vụ để lựa chọn và sử dụng cài đặt trước ảnh do Adobe Lightroom cung cấp.
- Cài lại, phục vụ để trả các chỉnh sửa về trạng thái ban đầu của ảnh trước khi chỉnh sửa.
Video: Các ứng dụng máy ảnh Bokeh được đề xuất để làm mờ ảnh trên Android
Chà, đó là anh ấy cách sử dụng Lightroom cho người mới bắt đầu hoàn chỉnh với giải thích về công cụ có sẵn trong đó, băng đảng.
Cách chỉnh sửa bằng Lightroom thực sự dễ dàng khi bạn lần đầu dùng thử. Vì vậy, bạn phải cố gắng để có được kết quả mong muốn.
Chúc các bạn thành công và may mắn!
Cũng đọc các bài báo về ảnh hoặc các bài báo thú vị khác từ Satria Aji Purwoko.